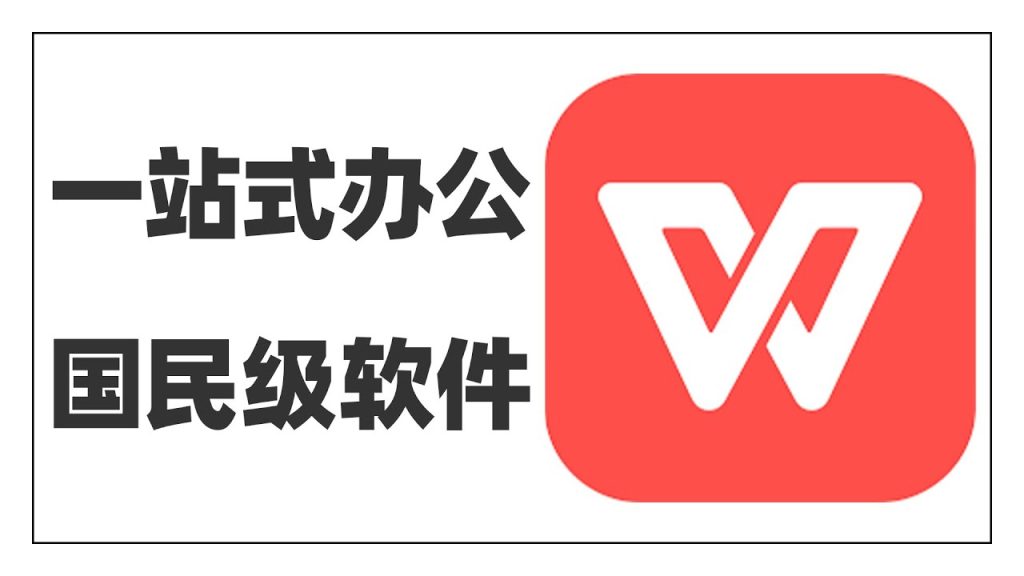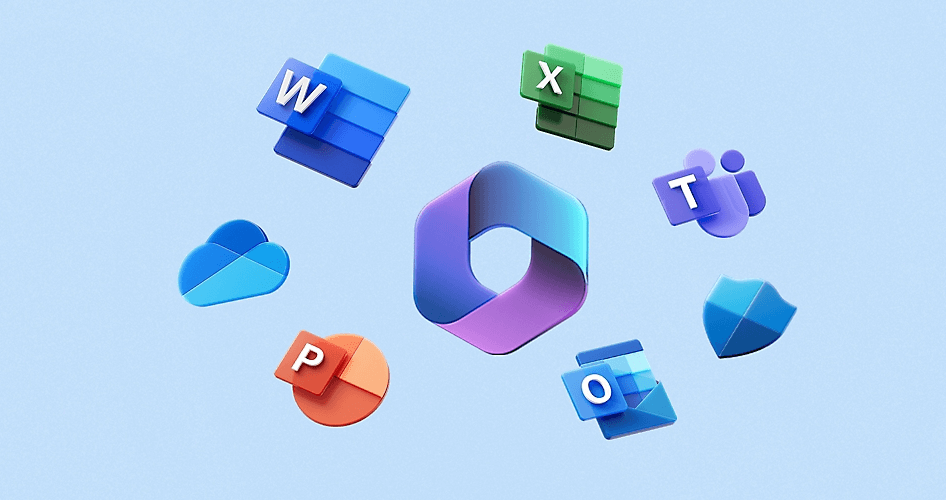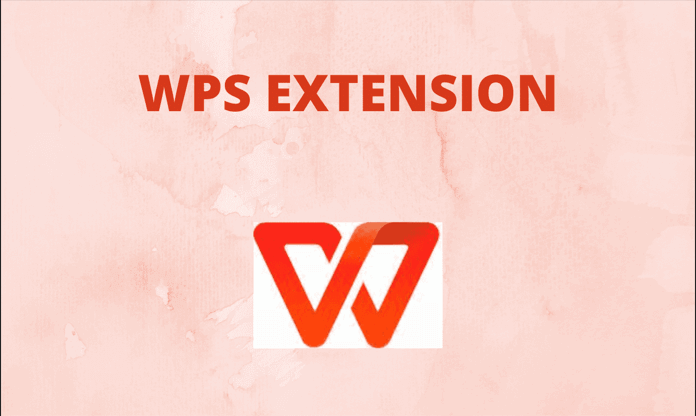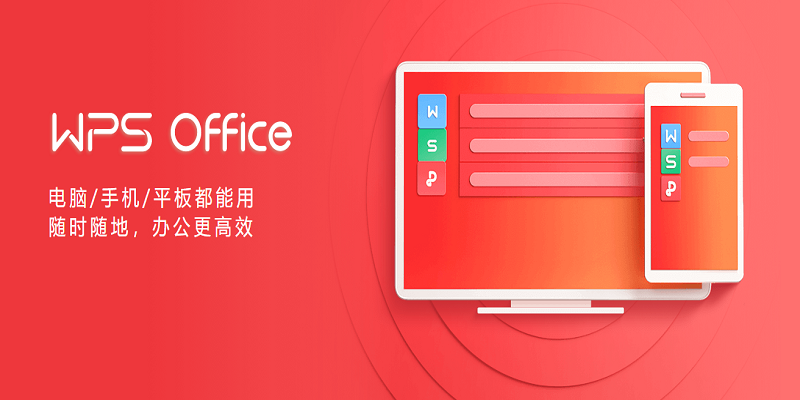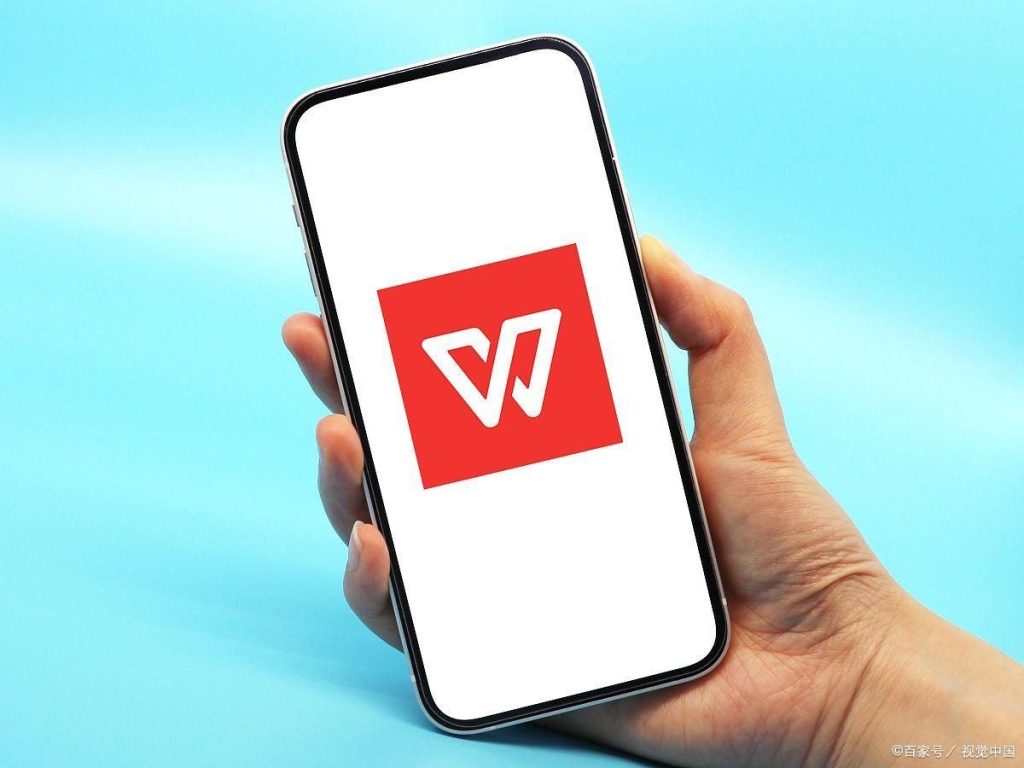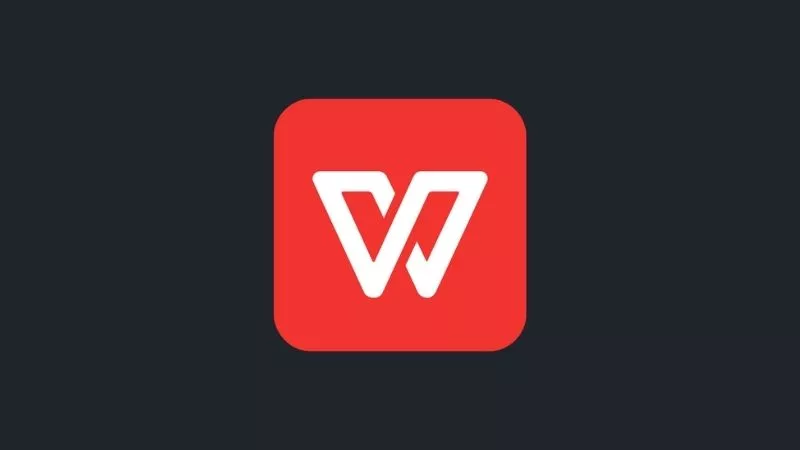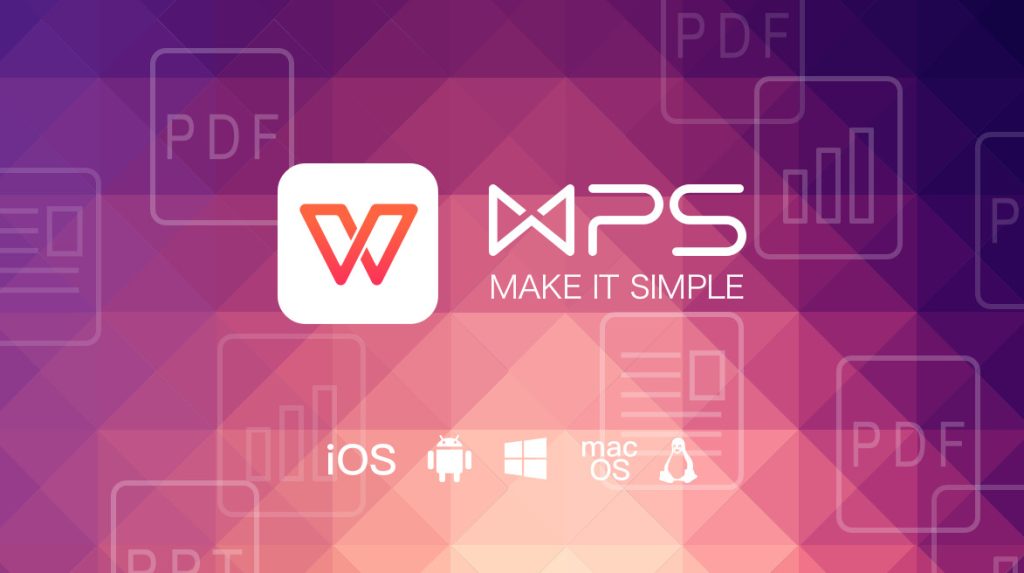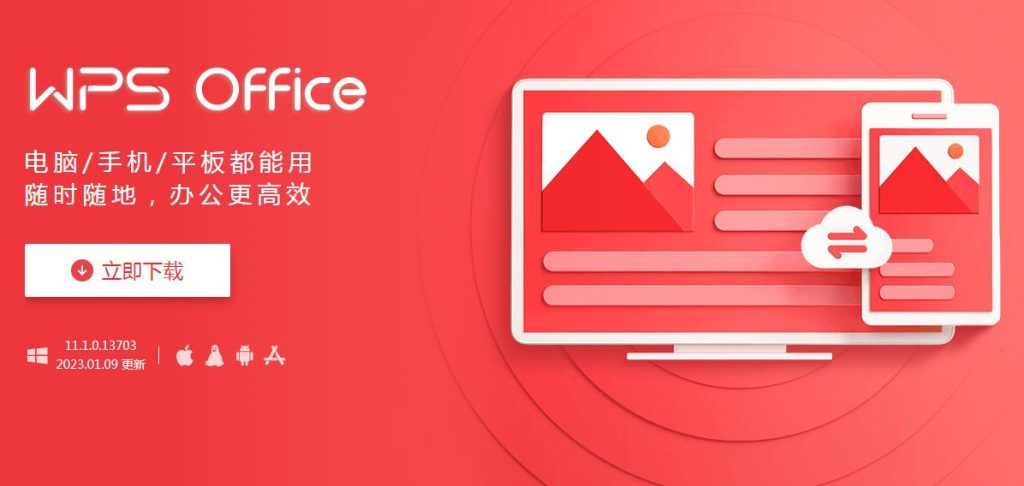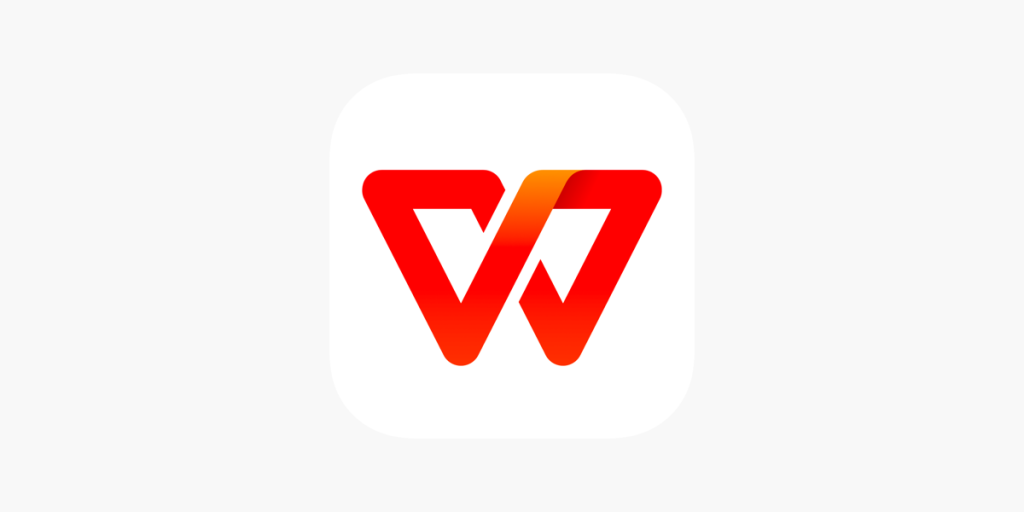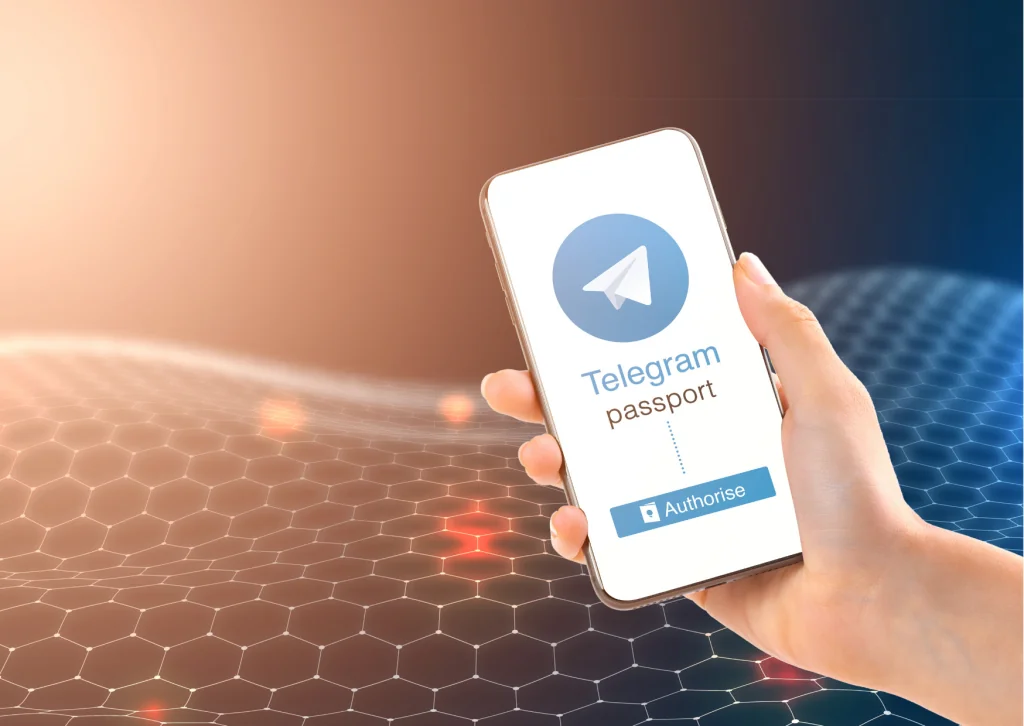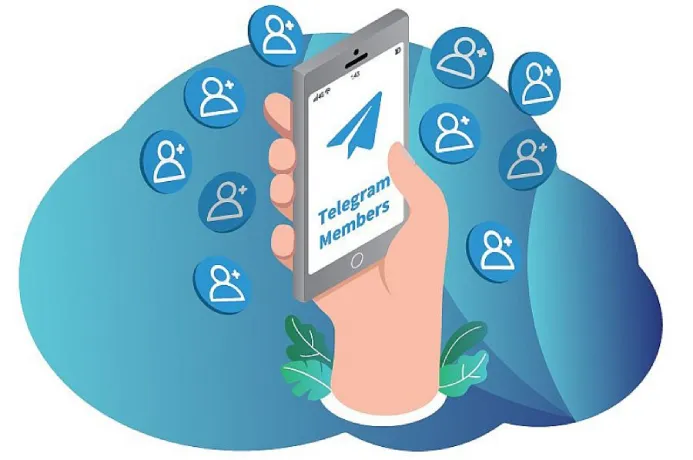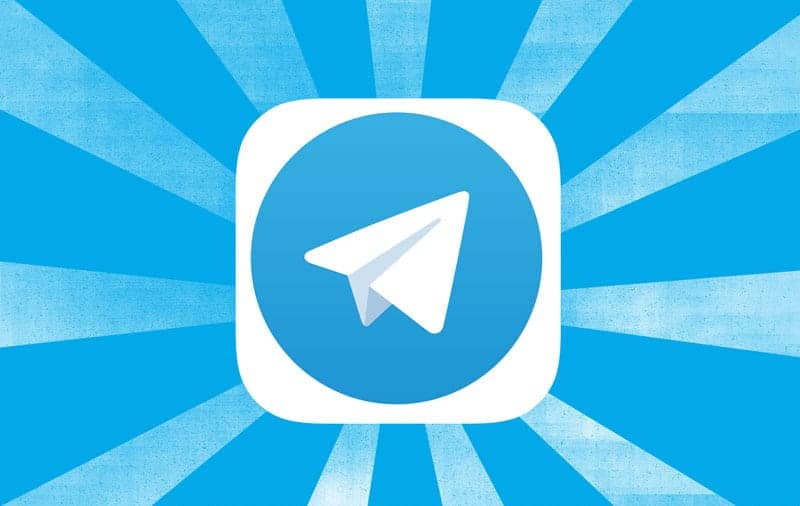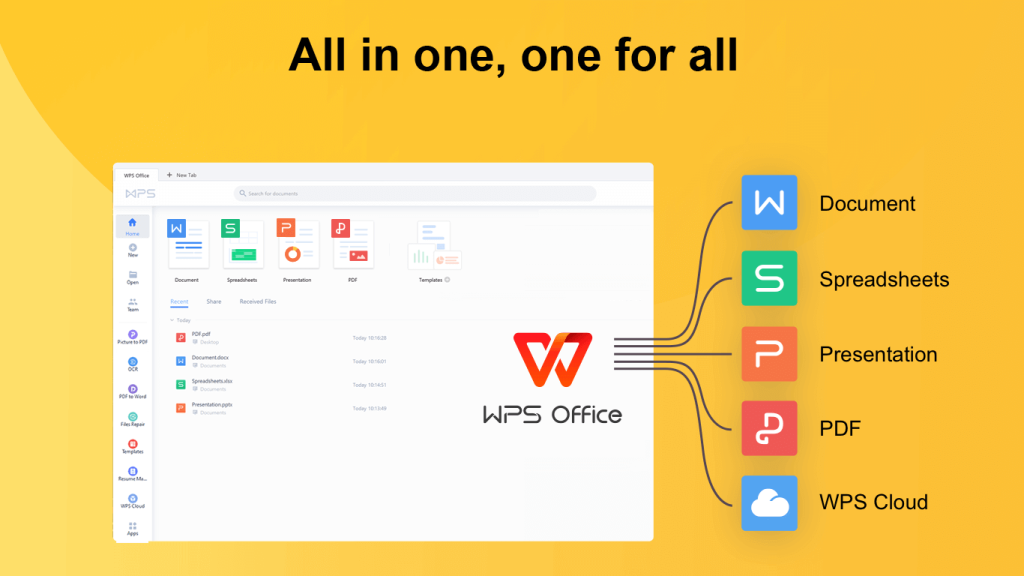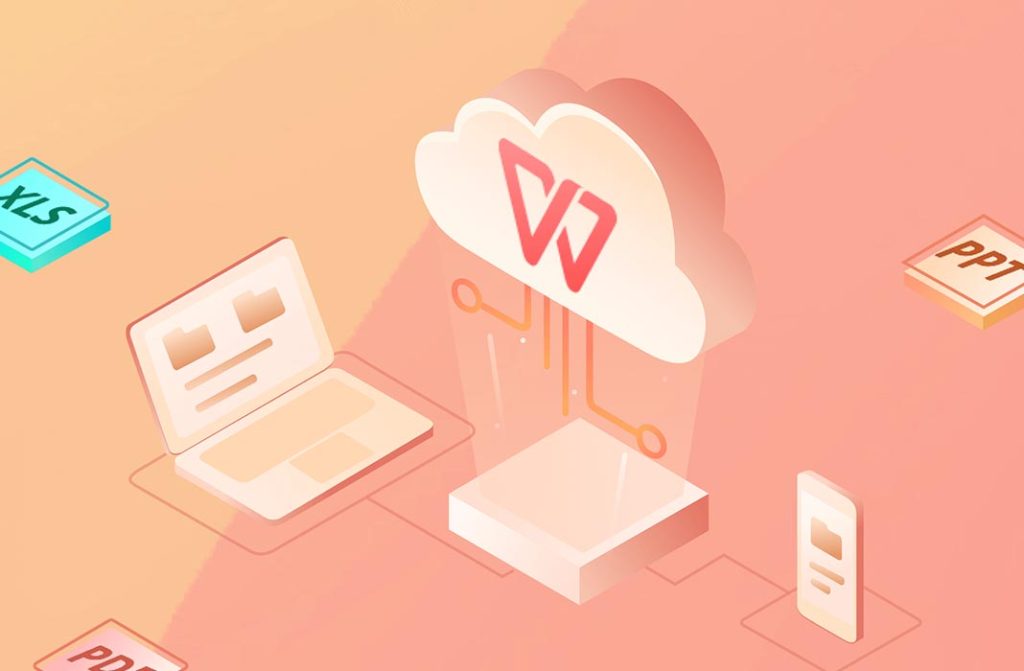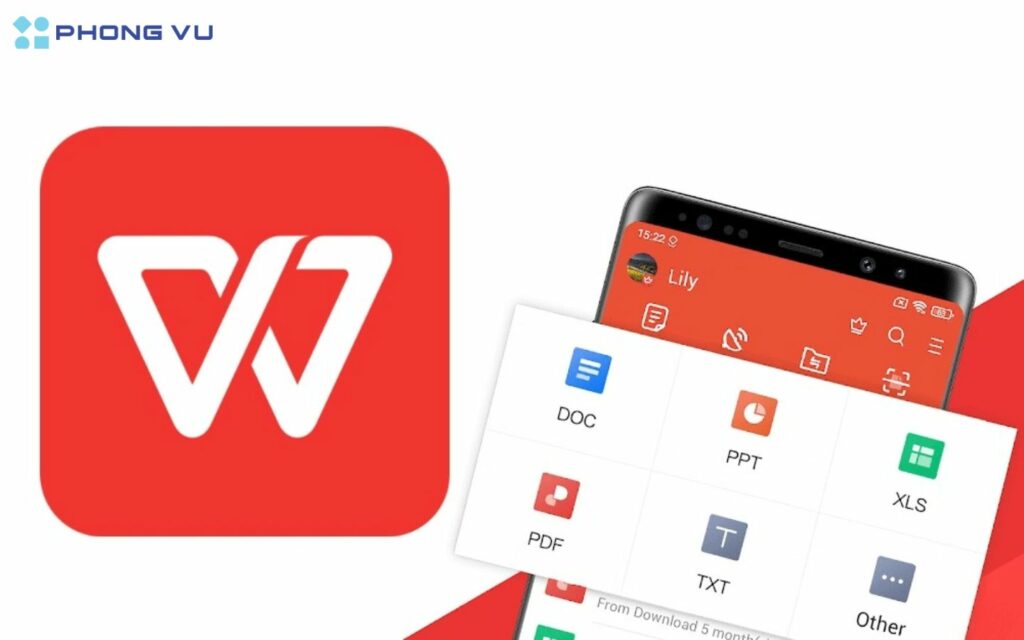要下载WPS,首先访问WPS官网。根据自己的操作系统选择相应的版本,如Windows、Mac、Android或iOS。点击“下载”按钮,下载安装包。对于Windows和Mac用户,下载后直接运行安装程序;对于移动端用户,Android用户可以通过应用商店下载,iOS用户则在App Store搜索并下载WPS应用,完成后按照提示完成安装即可。
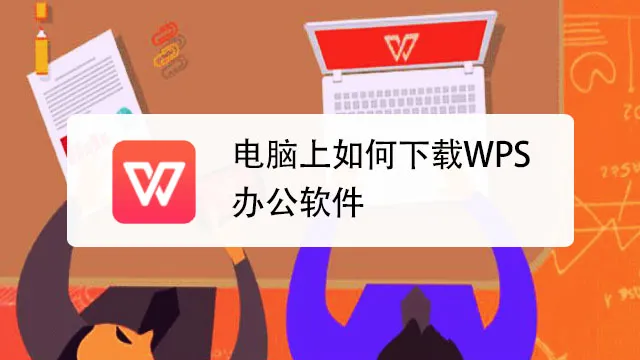
WPS软件下载指南
WPS官网下载步骤
-
访问WPS官网:首先,打开浏览器并输入WPS官网地址,进入官网首页。在首页可以找到“下载”按钮,点击进入下载页面。官网页面清晰易懂,用户可以快速找到适合自己操作系统的下载链接,确保下载最新版本的WPS软件。
-
选择操作系统:在下载页面,用户可以根据自己的操作系统选择适合的WPS版本。例如,Windows用户选择Windows版本,Mac用户选择Mac版本,手机用户则选择适合Android或iOS的版本。确保下载正确版本,避免出现安装兼容性问题。
-
点击下载按钮:选定操作系统后,点击“下载”按钮,下载程序将自动开始。下载过程会根据网络速度有所不同,下载完成后,用户可以找到安装包并准备进行安装。
WPS安装过程详解
-
运行安装程序:下载完成后,用户打开下载的安装包,点击运行。在安装过程中,用户可以选择安装路径,默认设置通常适合大多数用户,但也可以根据个人需求进行自定义安装。选择合适的路径有助于更好地管理软件安装文件。
-
选择安装选项:安装过程中,用户可以选择是否安装附加组件,如快捷方式、桌面图标等。根据个人需求勾选或取消选择相关选项,继续安装,安装选项可以帮助用户根据使用习惯定制安装过程。
-
完成安装与启动:安装完成后,点击“完成”按钮启动WPS,用户可以直接进入软件进行登录或注册,开始使用WPS的办公功能。安装结束后,WPS会自动创建快捷方式,方便用户快速启动软件进行工作。
WPS在Windows平台的下载与安装
如何下载WPS Windows版
-
访问WPS官网:首先,打开浏览器并访问WPS官网。在官网首页,用户可以看到一个明显的“下载”按钮。点击后,会进入适合不同平台的下载页面,用户可以选择Windows版的WPS下载链接。
-
选择Windows操作系统版本:在下载页面,选择适合自己Windows操作系统版本的WPS软件。WPS官网通常提供适用于Windows 7、8、10及11的版本,确保用户能够下载到与操作系统兼容的最新版本。
-
点击下载按钮:确认操作系统后,点击“下载”按钮,下载过程将自动开始。用户可以根据自己的网络速度等待下载完成,下载的安装文件会保存在系统的默认下载文件夹中。
Windows平台安装WPS的注意事项
-
检查系统要求:在安装之前,用户应该确认自己的Windows系统版本与WPS所需的最低系统要求相符。WPS通常支持Windows 7及以上版本,但安装前确认系统的32位或64位版本非常重要,以避免安装问题。
-
选择自定义安装路径:安装过程中,用户可以选择自定义安装路径。如果系统默认路径不合适或希望将WPS安装在其他磁盘,用户可以选择自定义路径来安装。这样可以更好地管理软件,尤其是在磁盘空间有限的情况下。
-
安装过程中关闭不必要的程序:在安装WPS时,为确保安装过程顺利进行,建议用户关闭其他运行中的程序。特别是一些占用较多系统资源的软件,以减少冲突和安装错误的发生。安装完成后,用户可以打开WPS并开始使用。
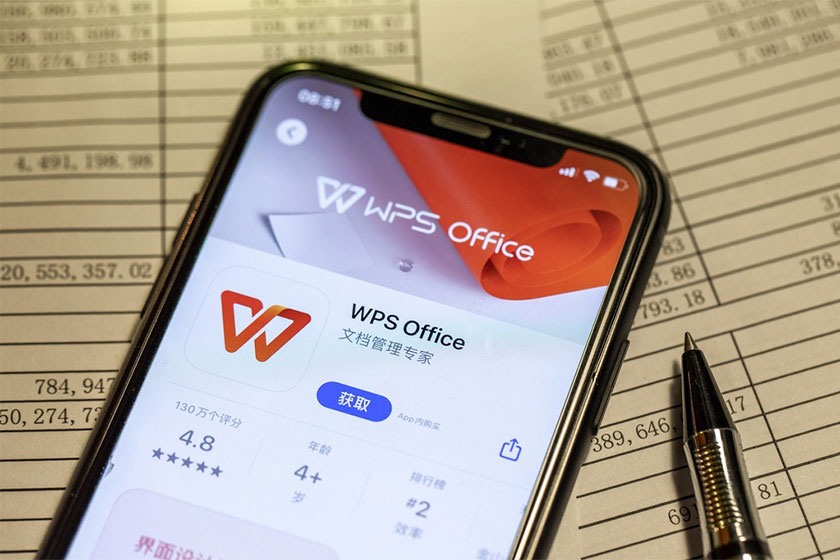
WPS在Mac平台的下载与安装
如何下载WPS Mac版
-
访问WPS官网:首先,打开浏览器,访问WPS官网。在官网首页,找到“下载”按钮并点击,进入下载页面。选择Mac版本的WPS软件,确保下载到适合macOS操作系统的版本。
-
选择适合的macOS版本:在下载页面中,用户可以看到适用于不同macOS版本的WPS软件。根据自己的系统版本(如macOS 10.12及以上版本),选择相应的下载链接。
-
点击下载按钮:确认操作系统版本后,点击下载按钮。下载会自动开始,WPS安装包会保存在Mac的默认下载文件夹中。下载完成后,用户可以继续进行安装。
Mac系统上安装WPS的步骤
-
运行安装程序:下载完成后,用户在Mac的下载文件夹中找到WPS安装包,并双击运行。此时,系统会提示用户拖动WPS应用程序到“应用程序”文件夹中进行安装。
-
完成安装:拖动安装包中的WPS应用程序图标到应用程序文件夹后,WPS会开始自动安装。用户只需要等待安装过程完成即可,通常这个过程非常快速。
-
启动WPS并注册登录:安装完成后,用户可以在“应用程序”文件夹中找到WPS应用程序,点击打开。首次启动时,用户需要登录账户或者创建一个新账户来开始使用WPS。
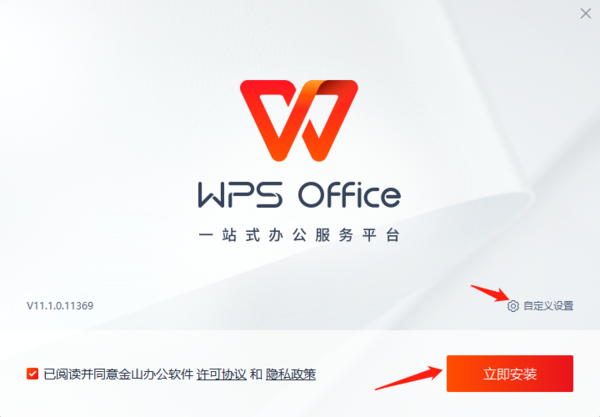
WPS在Android平台的下载
如何通过应用商店下载WPS
-
访问Google Play商店:打开Android设备上的Google Play商店,进入商店首页。在搜索框中输入“WPS Office”,然后点击搜索按钮。
-
选择WPS Office应用:在搜索结果中,找到官方的WPS Office应用,确保开发者名称为“Kingsoft Office Software”。这是WPS官方正版应用,避免下载盗版或假冒版本。
-
点击下载并安装:点击WPS Office应用的下载按钮,应用会自动开始下载。下载完成后,设备会自动开始安装WPS应用,用户只需等待几分钟即可完成安装。
安装WPS应用的详细过程
-
允许权限请求:在安装过程中,设备会提示用户授予应用所需的权限。这些权限包括访问存储、网络和其他设备资源。用户需要根据需要选择允许,以确保WPS的正常运行。
-
启动安装:下载并批准权限后,WPS应用将自动安装到设备上。安装过程非常简单,几分钟内即可完成。用户可以在设备的主屏幕或应用列表中找到WPS Office图标。
-
首次启动设置:安装完成后,点击WPS Office图标启动应用。首次启动时,用户需要登录WPS账户或创建一个新账户。用户还可以选择跳过登录并直接使用应用的基本功能。
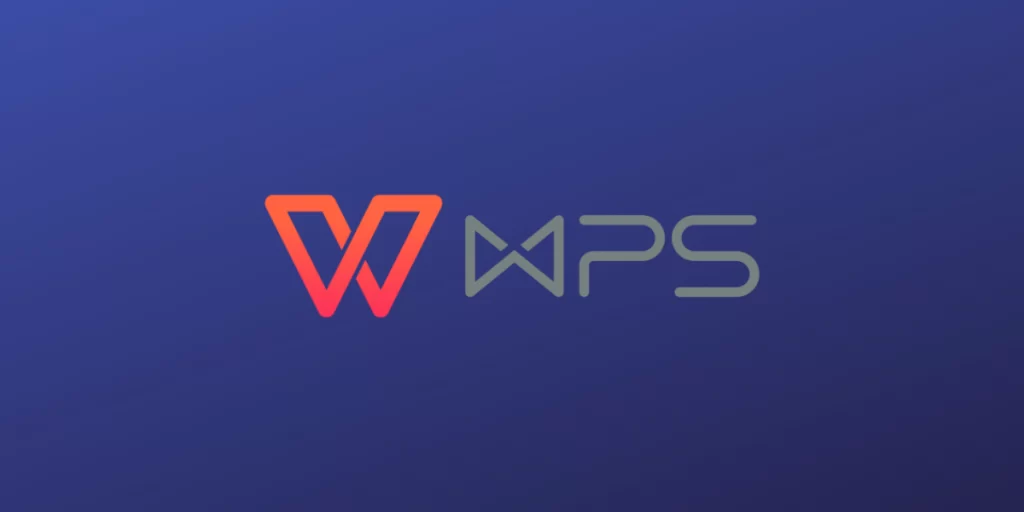
WPS在iOS平台的下载
如何在App Store下载WPS
-
访问App Store:在iOS设备上,打开App Store应用,进入主界面。在App Store的搜索框中输入“WPS Office”并点击搜索。确保您的设备连接到互联网,以便顺利下载应用。如果没有网络连接,下载过程将无法进行。
-
选择官方WPS应用:在搜索结果中,找到由“Kingsoft Office Software”开发的WPS Office应用。要确保选择官方版本,这样可以避免下载盗版或修改版的应用,确保您的设备安全。
-
点击下载并安装:点击“获取”按钮,系统会提示您输入Apple ID密码或使用Face ID/Touch ID确认下载。下载过程会根据网络速度有所不同,完成后,WPS会自动安装在设备上,用户可以在主屏幕上找到应用图标并开始使用。
iOS设备安装WPS的技巧与注意事项
-
设备要求:在安装WPS Office之前,请确保您的iOS设备版本符合系统要求。WPS Office支持iOS 10.0及以上版本,因此,用户需要确认设备的iOS版本是否符合最低要求,否则无法安装。
-
权限设置:安装过程中,WPS Office会请求访问设备的某些权限,例如存储、相机和照片。为了确保应用正常运行,请根据需要授权这些权限。只有授权后,您才能使用所有功能,如文档编辑和照片插入。
-
Wi-Fi网络下载:建议在Wi-Fi网络下下载WPS Office,避免使用移动数据进行大文件下载,这样不仅可以提高下载速度,还可以避免额外的流量费用。此外,Wi-Fi网络的稳定性通常也能保证下载过程更加顺畅。