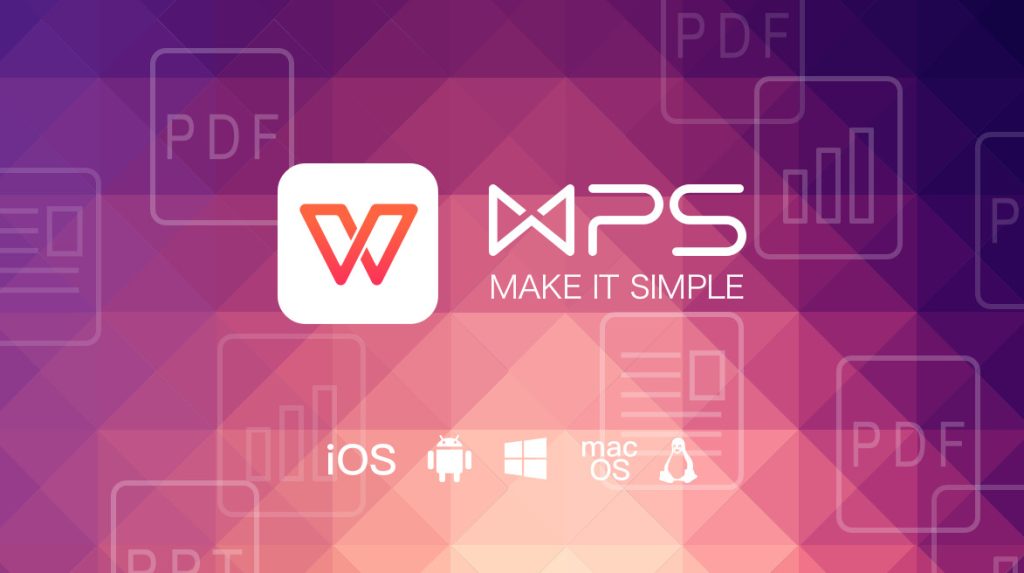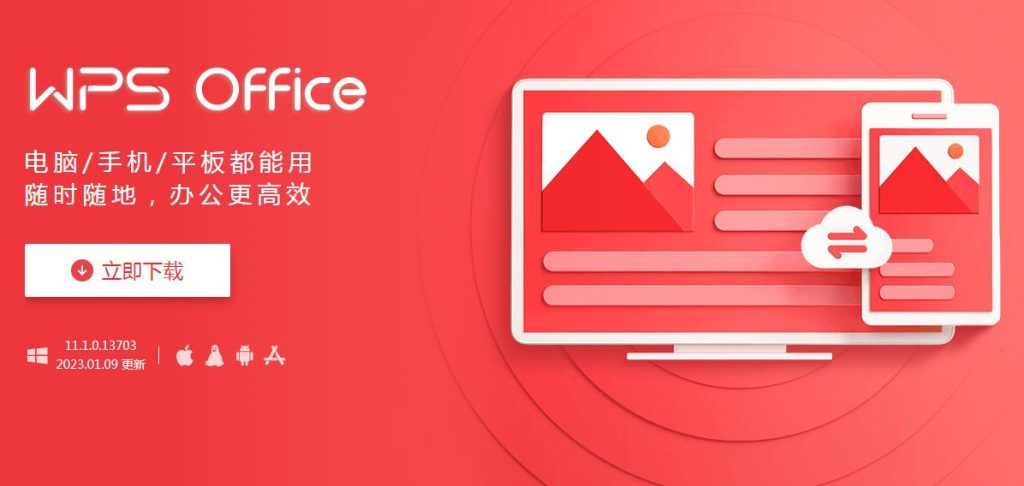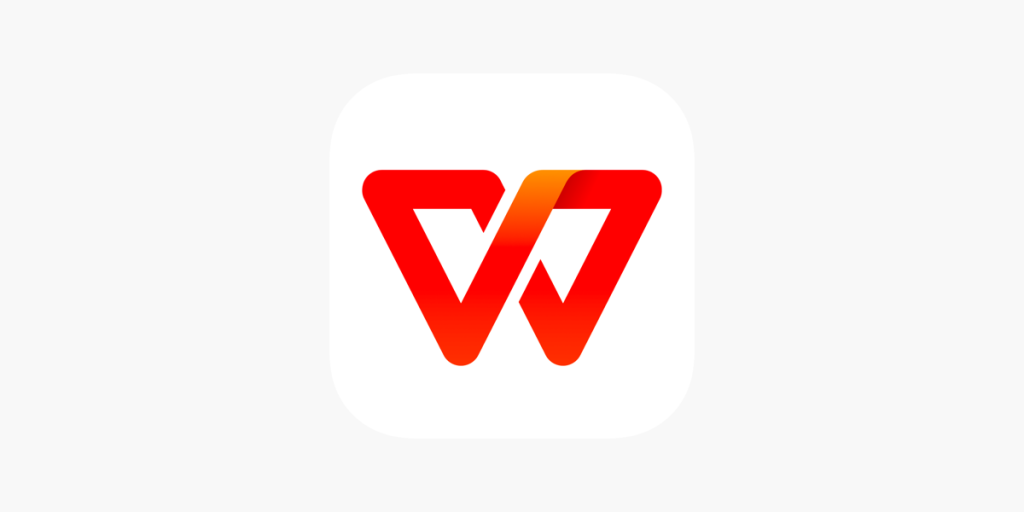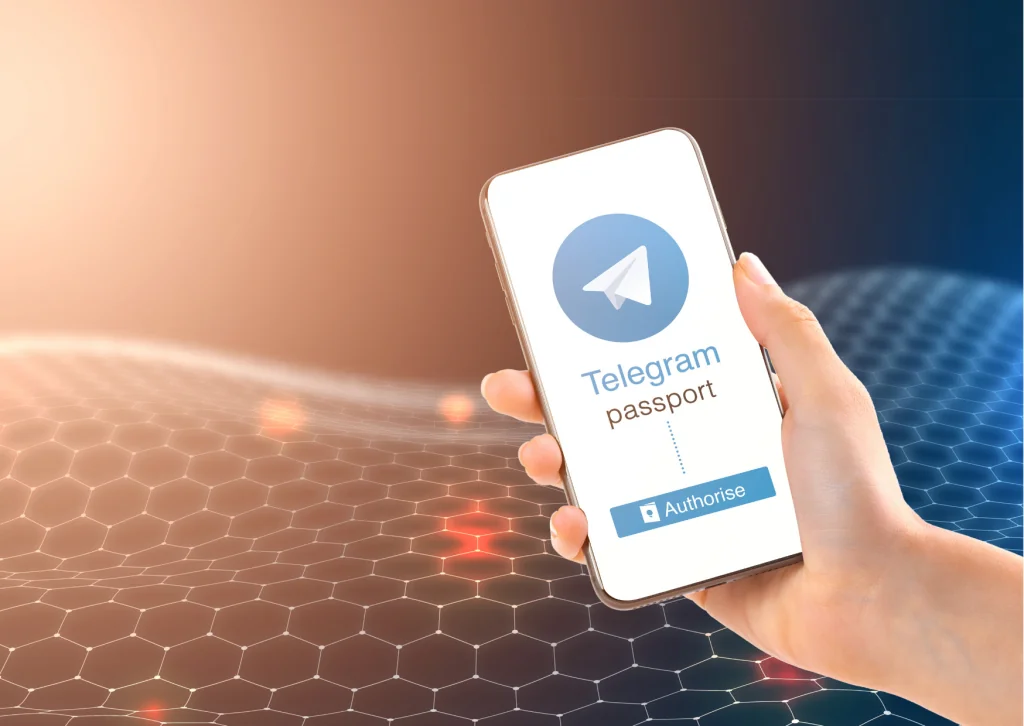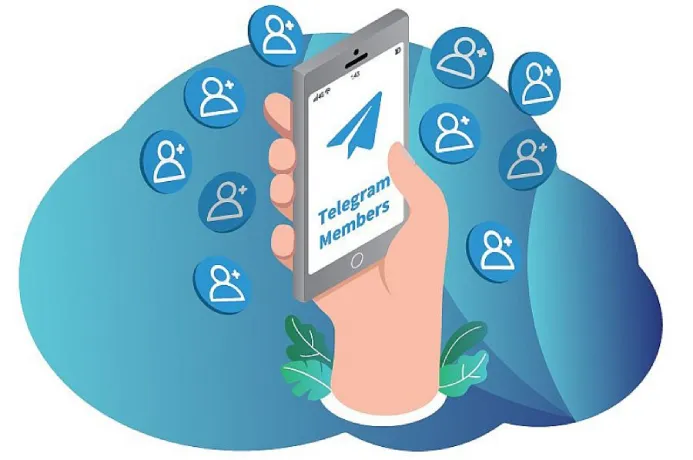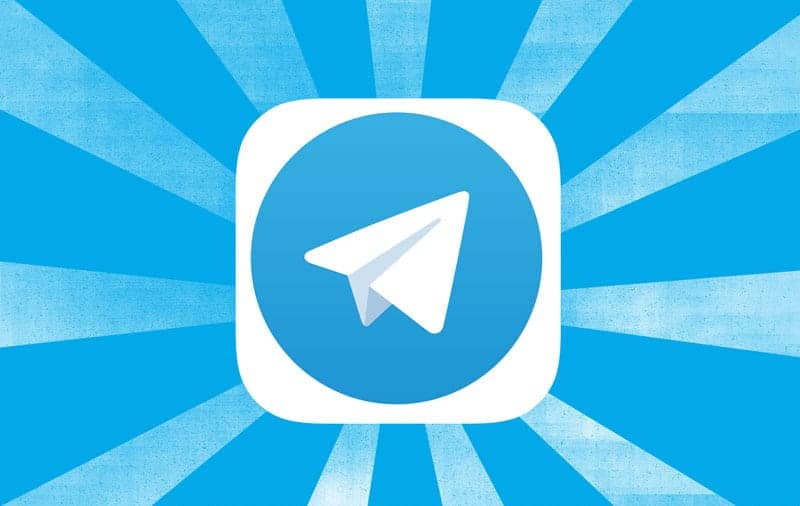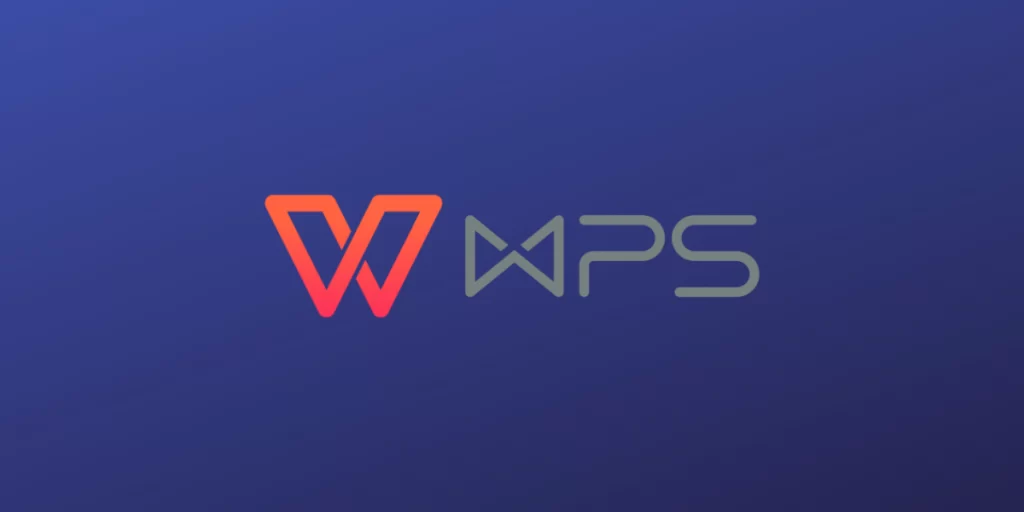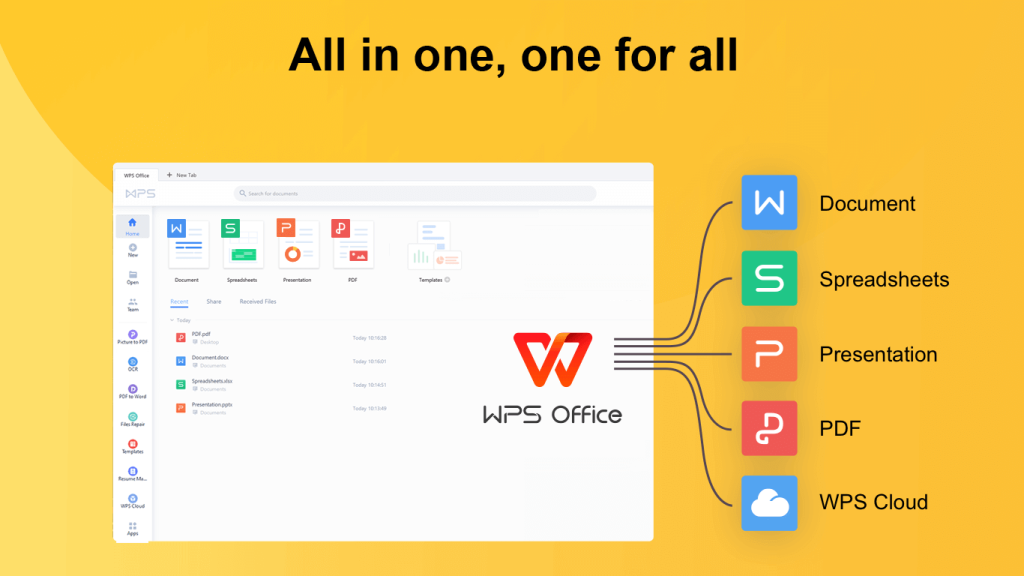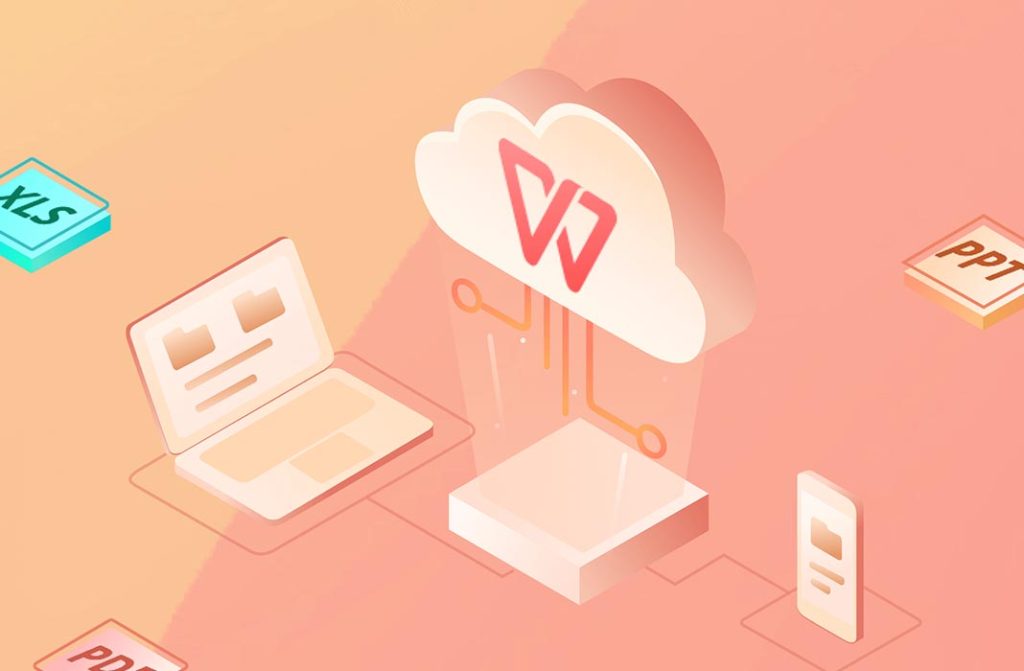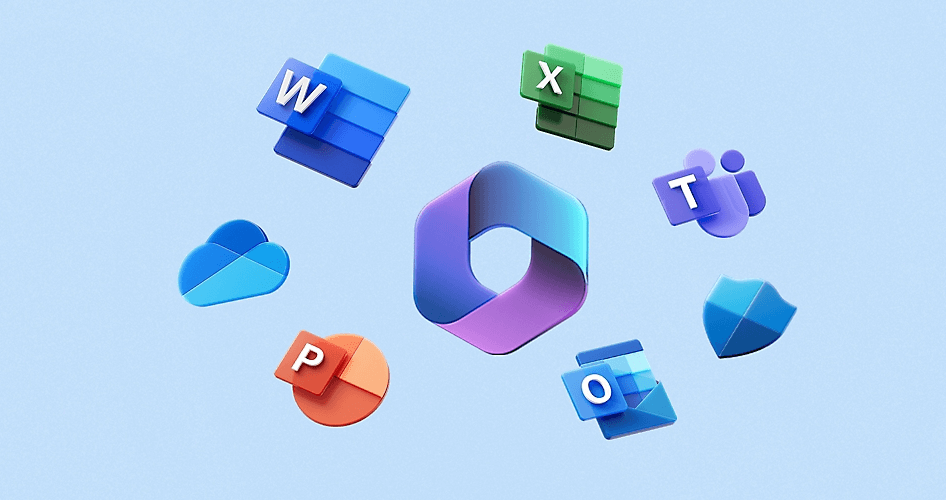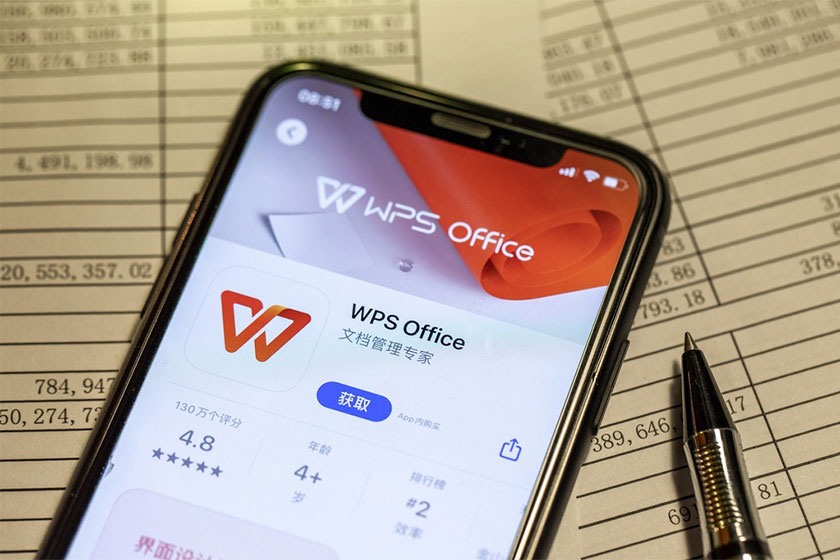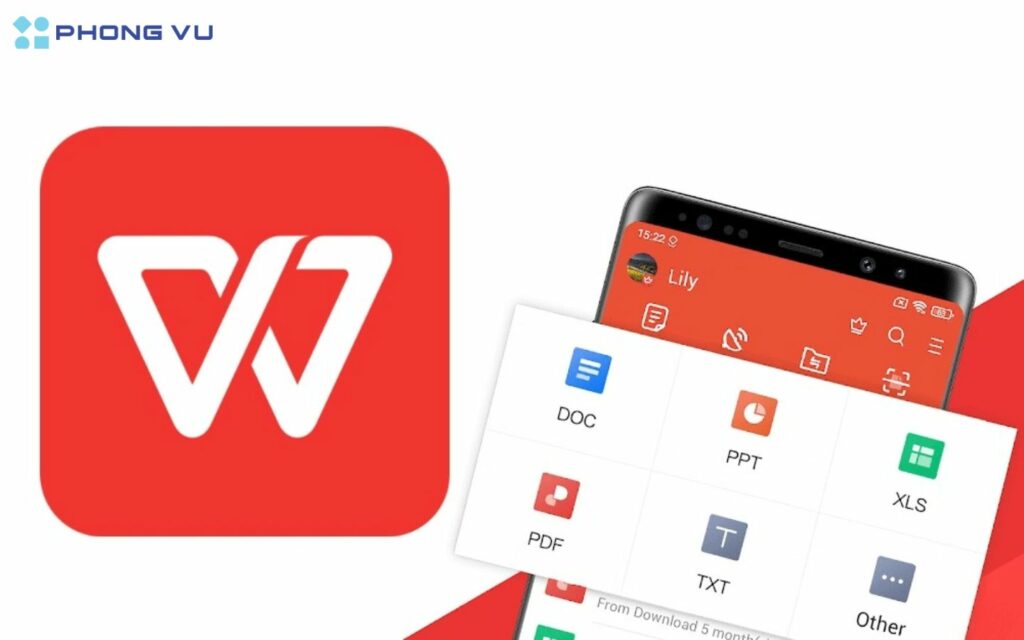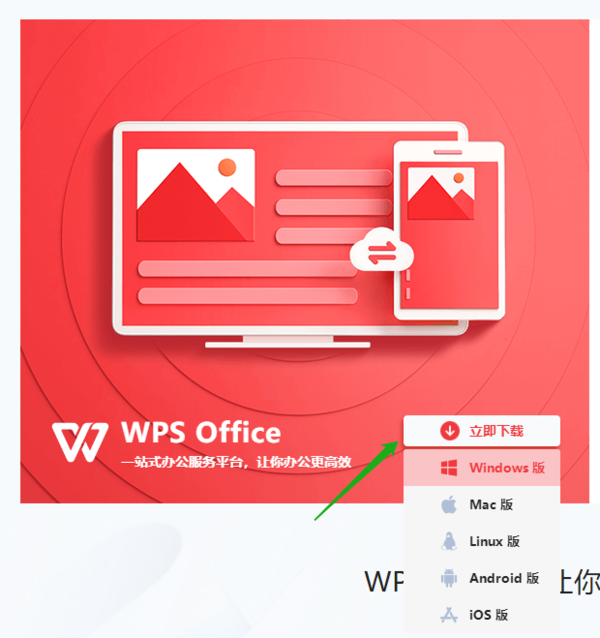WPS官网提供了WPS Office软件的下载、安装及更新服务,用户可以在官网获取适用于Windows、Mac、Android、iOS等平台的版本。同时,官网还提供技术支持、常见问题解答、用户社区、以及各种功能介绍和教程,帮助用户更好地使用WPS Office。
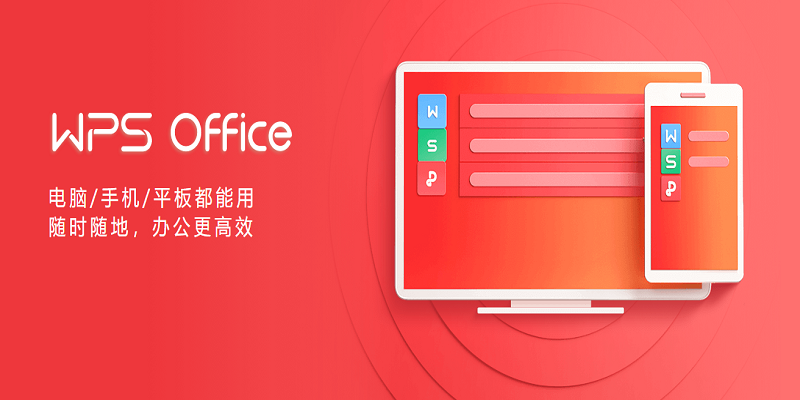
WPS官网功能介绍
WPS Office软件的下载与安装
-
支持多个平台:WPS官网提供了适用于Windows、Mac、Android和iOS平台的多个版本,确保各种设备用户都可以选择合适的版本下载。无论是电脑还是移动设备,WPS官网都提供相应的支持,确保跨平台用户能够无缝使用WPS Office。
-
简单下载步骤:只需进入WPS官网首页,选择所需的操作系统版本,然后点击下载按钮即可。官网提供的是最新版本,确保用户获得最新的功能与修复,避免了版本过时的问题。
-
便捷的安装流程:下载后,用户只需按照系统的安装向导指示,几分钟内即可完成安装。安装过程简单易懂,适合所有用户,提供快速安装和自定义安装两种选择,满足不同需求。
如何选择适合的WPS Office版本
-
根据使用需求选择:对于一般个人用户,WPS Office免费版已经足够使用,而对于企业用户或需要更多高级功能的用户,则可选择专业版或企业版。免费版包含基本功能,付费版提供更强大的团队协作和云存储服务。
-
兼容操作系统的选择:根据操作系统版本选择相应的WPS版本。WPS官网会自动检测操作系统并推荐合适版本,确保流畅运行,避免兼容性问题。
-
移动设备优化:对于手机用户,WPS Office提供专门的移动版,优化了触屏操作。适用于Android和iOS,满足随时随地的办公需求,支持文档查看、编辑和共享功能。
WPS官网的技术支持
如何通过官网获取技术支持
-
在线客服支持:WPS官网提供了在线客服系统,用户可以直接在官网上与客服进行实时沟通,解决各种问题。无论是安装、功能操作还是其他疑问,客服都能提供及时的帮助。
-
技术支持邮件:对于一些复杂问题,用户可以通过官网提供的支持邮箱进行联系,团队将提供详细的解决方案。此方式适合需要更专业技术支持的用户。
-
社区支持与讨论:WPS官网还提供了一个用户社区平台,用户可以在其中提问,讨论问题或分享解决方案。社区成员包括其他用户和WPS团队成员,提供了一个互动性强的技术支持渠道。
官方帮助文档与解决方案
-
全面的帮助文档:WPS官网提供了详细的帮助文档,涵盖了安装、功能设置、故障排除等各方面内容。用户可以根据自己的需求快速查找相关文档,并依照指导进行操作。
-
常见问题解答:官网提供了一个常见问题解答(FAQ)版块,汇总了用户在使用WPS Office过程中经常遇到的问题。无论是安装问题、功能使用问题,还是软件优化问题,用户都能快速找到解决办法。
-
解决方案中心:WPS官网的解决方案中心为企业用户和团队用户提供了专门的服务,包括如何在多个设备间共享文档、如何进行团队协作等高效办公方法。

WPS官网的用户社区
加入WPS社区参与讨论
-
互动性强的讨论平台:WPS官网提供了一个活跃的用户社区,用户可以在其中与其他WPS Office用户互动,分享使用经验,解决问题。无论是技术难题还是功能推荐,社区内的成员都乐于帮助,共同推动WPS产品的提升。
-
丰富的讨论话题:社区内包含多个专题讨论区,涵盖了WPS Office的各个方面,包括文档处理技巧、功能使用心得、版本更新建议等。用户可以选择自己感兴趣的话题加入讨论,与其他使用者深入交流。
-
快速解决问题:通过加入WPS社区,用户可以迅速获取其他用户的解决方案,避免重复寻找问题的答案。社区成员间的快速反馈机制,有助于节省时间并提高效率,解决用户的实际问题。
了解WPS Office的最新动态
-
产品更新与公告:WPS官网和社区为用户提供最新的WPS Office产品动态,包括功能更新、版本发布等。用户可以第一时间了解新版本的特色功能,及时更新自己的软件,体验新功能。
-
参与官方活动与测试:WPS社区不仅仅是讨论平台,还是官方活动和Beta测试的发布地。用户可以参与到WPS软件的测试中,提前体验新功能,并提出宝贵意见,为产品改进提供反馈。
-
了解行业趋势:通过加入WPS社区,用户还可以了解文档处理软件及相关行业的最新发展动态。官方发布的行业文章、技术趋势和案例分享有助于用户了解行业变化,提升个人或团队的办公效率。
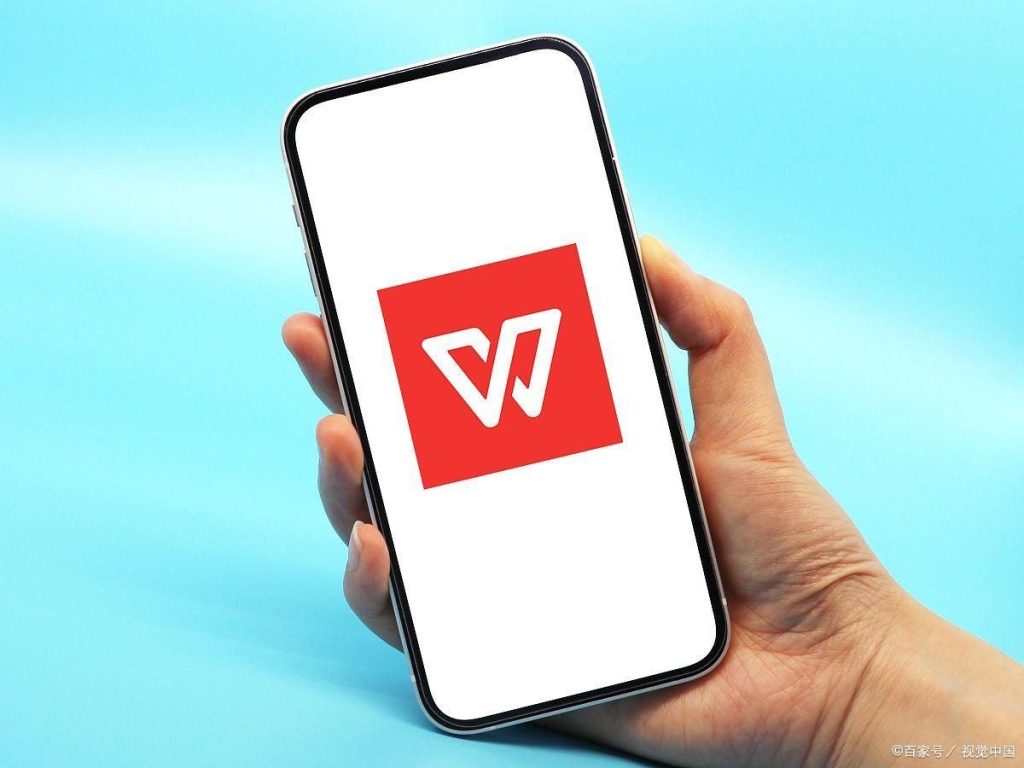
WPS官网的更新与升级
WPS Office的最新版本下载
-
确保获取最新功能:WPS官网提供了所有平台(Windows、Mac、Android和iOS)上最新版本的WPS Office下载。通过官网下载,用户可以确保安装到最新版本,享受新的功能、性能提升以及已修复的漏洞。官网的下载页面清晰标明了每个版本的更新内容和发布时间,帮助用户了解更新的重点。
-
平台兼容性:官网提供适配各类操作系统的WPS Office版本,确保不同设备的用户都能下载到最适合的版本。无论是PC端还是移动端,WPS Office都保持更新和优化,确保在各类设备上的最佳使用体验。
-
自动更新提示:WPS Office在官网下载页面上有明确的更新提示,用户可以看到最新版本的下载链接,并根据提示下载和安装。用户也可以设置自动更新功能,确保始终使用最新版本,避免手动更新带来的麻烦。
如何在WPS官网检查软件更新
-
访问官网检查更新:用户可以随时通过WPS官网访问下载页面,查看是否有新的版本发布。官网会列出最新版本的功能变化和改进内容,帮助用户判断是否需要更新。
-
使用WPS Office内置更新功能:WPS Office自带的“检查更新”功能可以方便用户在使用软件时实时查看是否有新版本发布。只需在软件界面选择更新选项,系统会自动检测并提示是否需要升级。
- 更新日志和版本历史:官网还提供详细的更新日志,列出了每次版本更新的具体改进和修复内容。用户可以通过查看更新日志了解每个版本的功能和修复的Bug,帮助做出是否更新的决策。
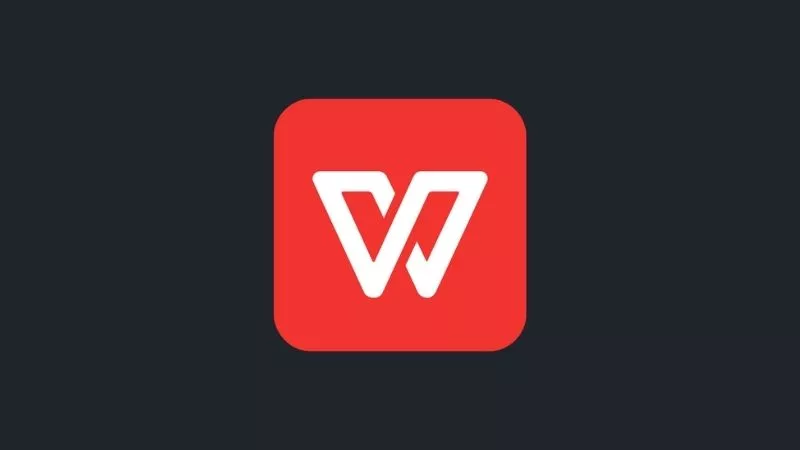
WPS官网的安全保障
官网下载的WPS Office安全性
-
官方认证来源:WPS官网是WPS Office唯一的官方下载安装平台,用户通过官网下载安装的软件确保是正版、无病毒的安全版本。官网提供的软件经过严格的安全检测和验证,避免了第三方网站提供的盗版或篡改版本。
-
持续的安全更新:WPS官网会定期发布安全补丁和软件更新,确保用户的软件始终保持最新的安全标准。这些更新会修复已知的安全漏洞,增强软件的防护能力,降低遭受网络攻击的风险。
-
数据隐私保护:WPS官网承诺严格遵守数据隐私保护政策,所有通过官网下载安装的WPS Office软件都符合相关隐私保护法规。用户的个人数据和文件在使用过程中得到加密保护,避免泄露或遭到恶意攻击。
如何确保下载到正版WPS Office
-
仅通过官网或官方渠道下载:确保从WPS官网或官方应用商店(如App Store、Google Play)下载WPS Office,不要从其他不明渠道下载软件。非官方渠道的软件版本可能被篡改,存在安全隐患。
-
查看数字签名和版本信息:在安装WPS Office时,用户可以查看软件包的数字签名和版本信息,确保下载的文件来源可靠。WPS官网提供的软件包通常会有数字签名,用户可以通过该信息确认文件的完整性和合法性。
-
定期检查软件更新:确保下载并安装了正版WPS Office后,用户可以通过软件的自动更新功能或访问官网,定期检查是否有新的更新发布。正版软件会通过官方途径推送更新,避免了盗版软件无法获取最新安全补丁的问题。