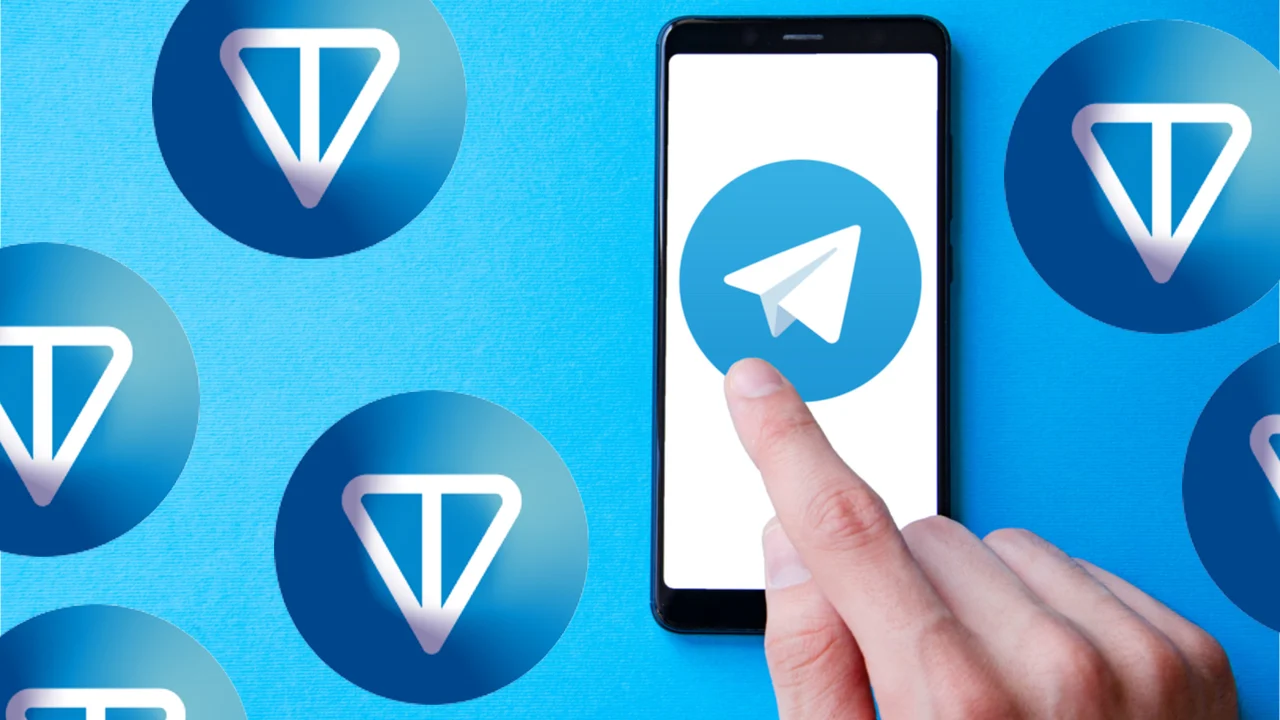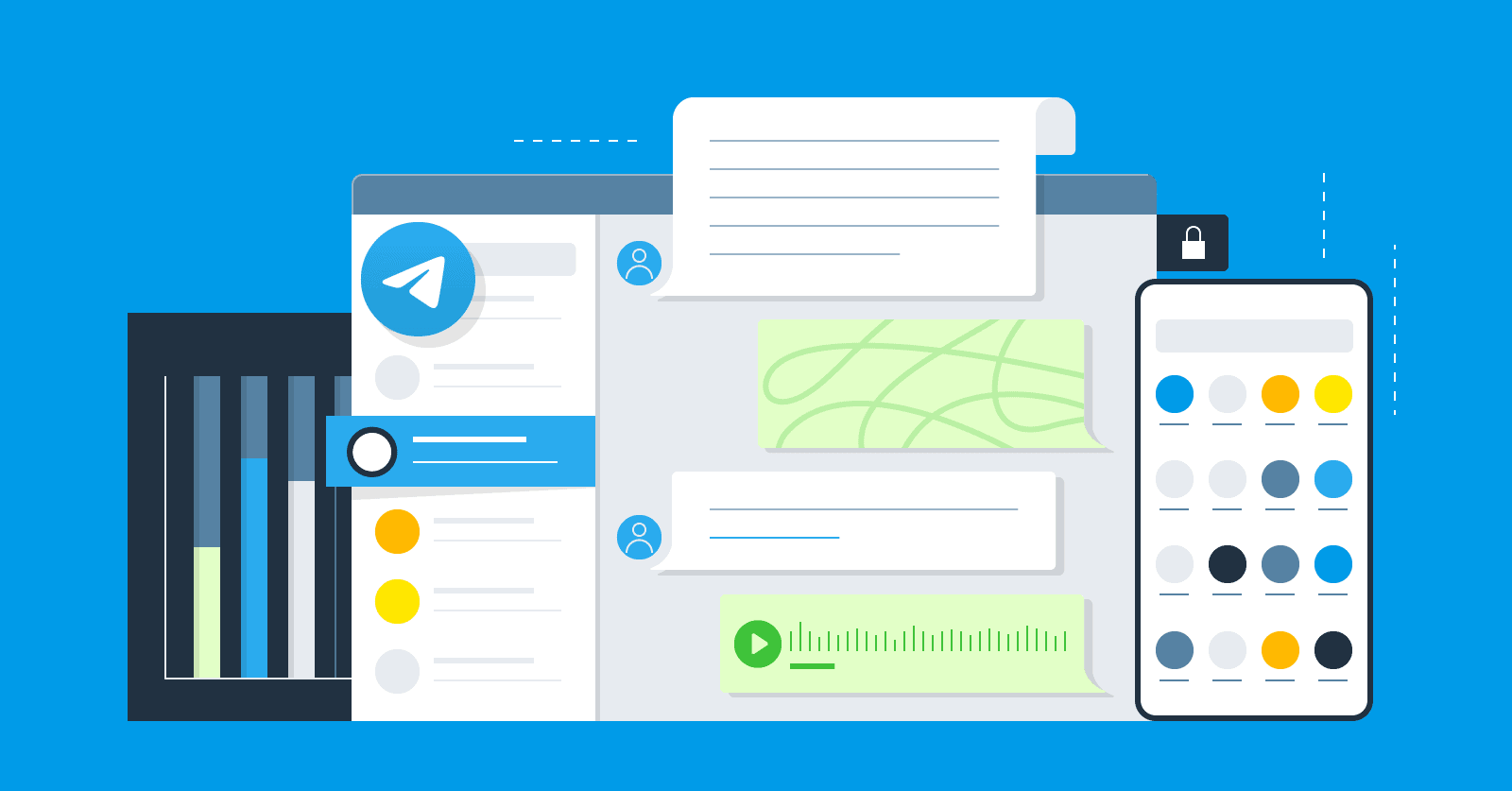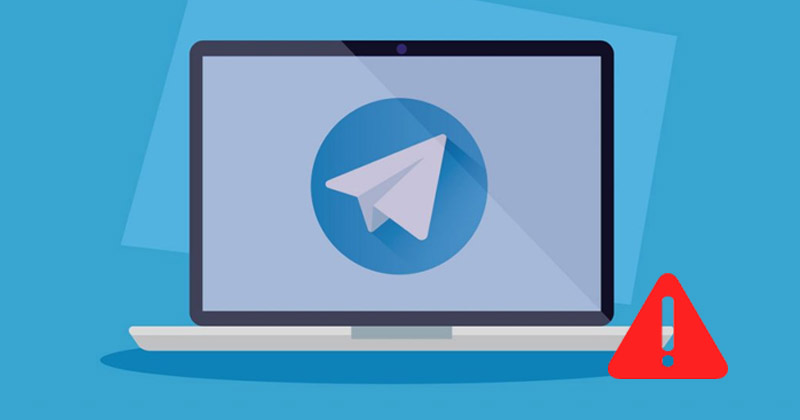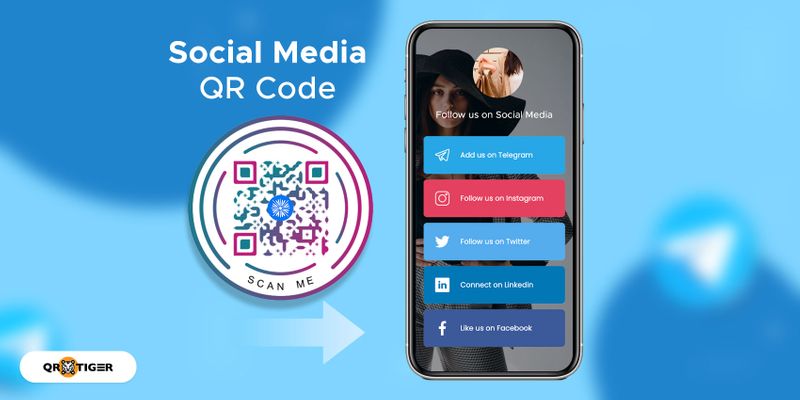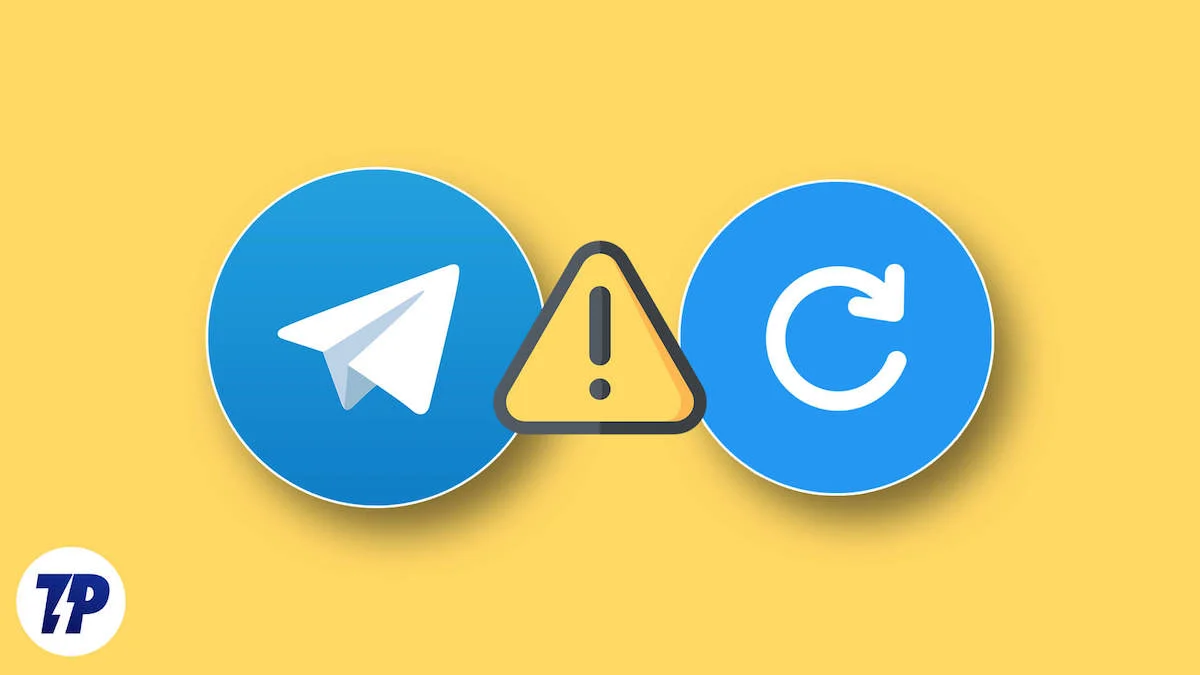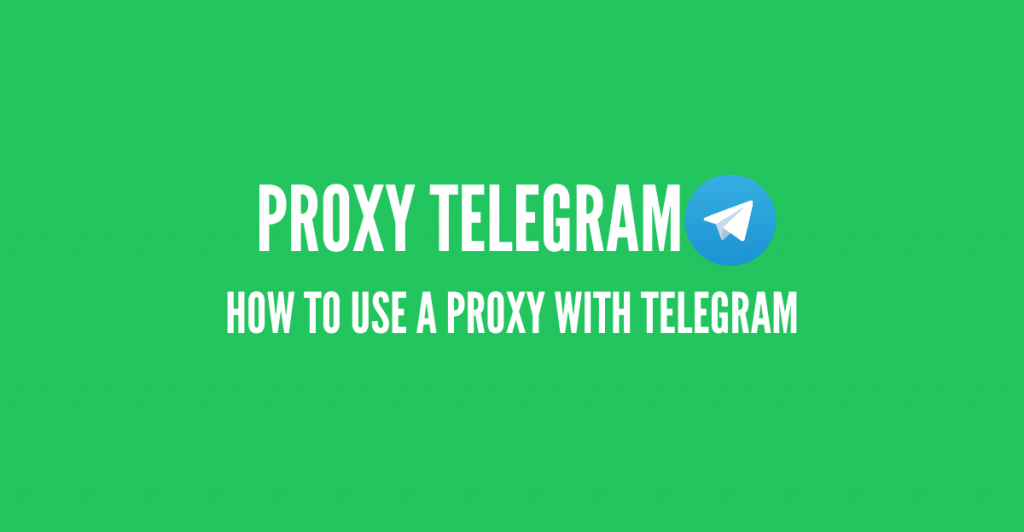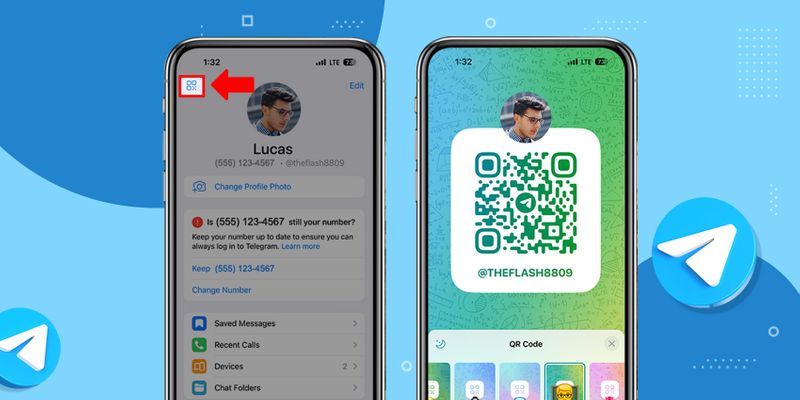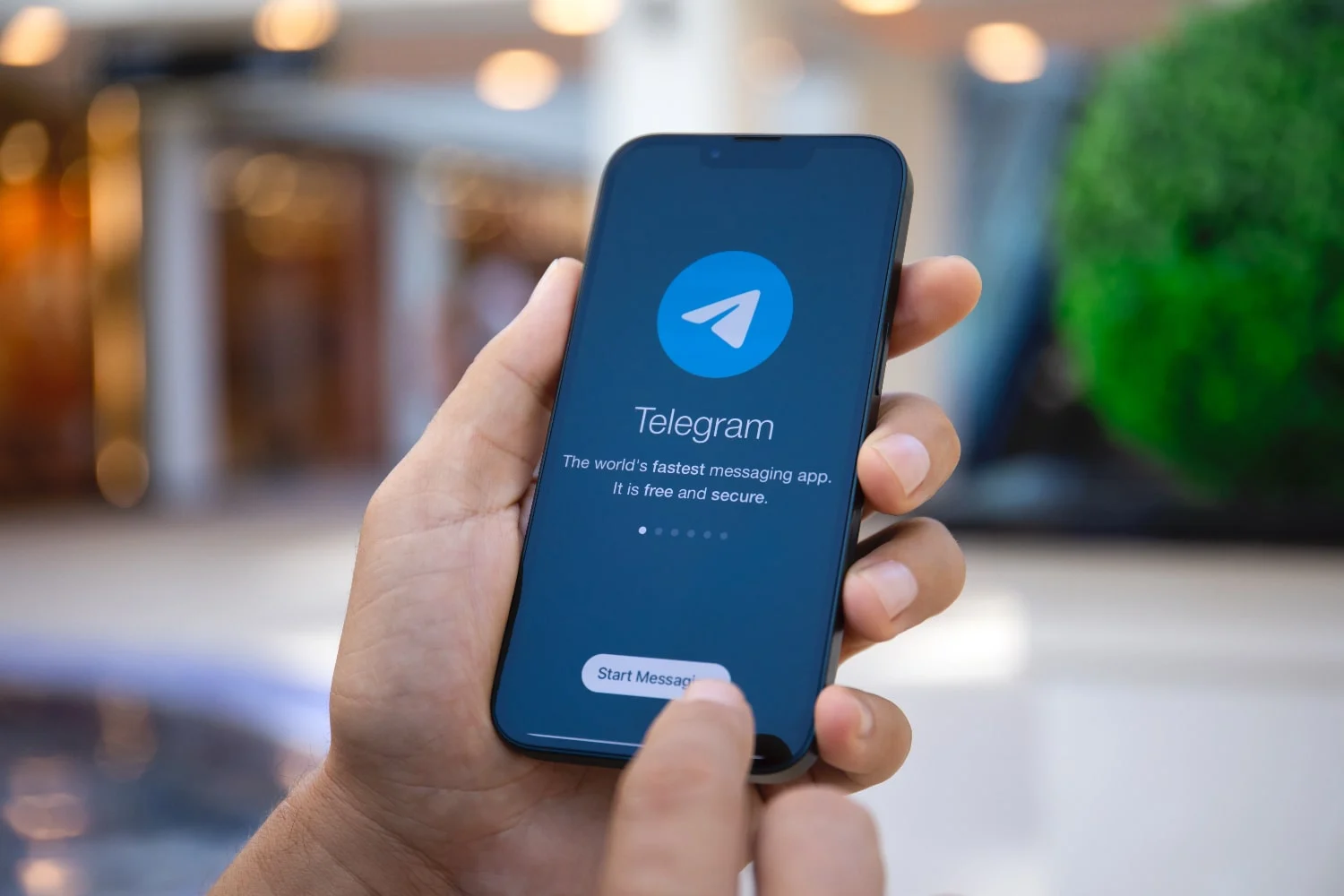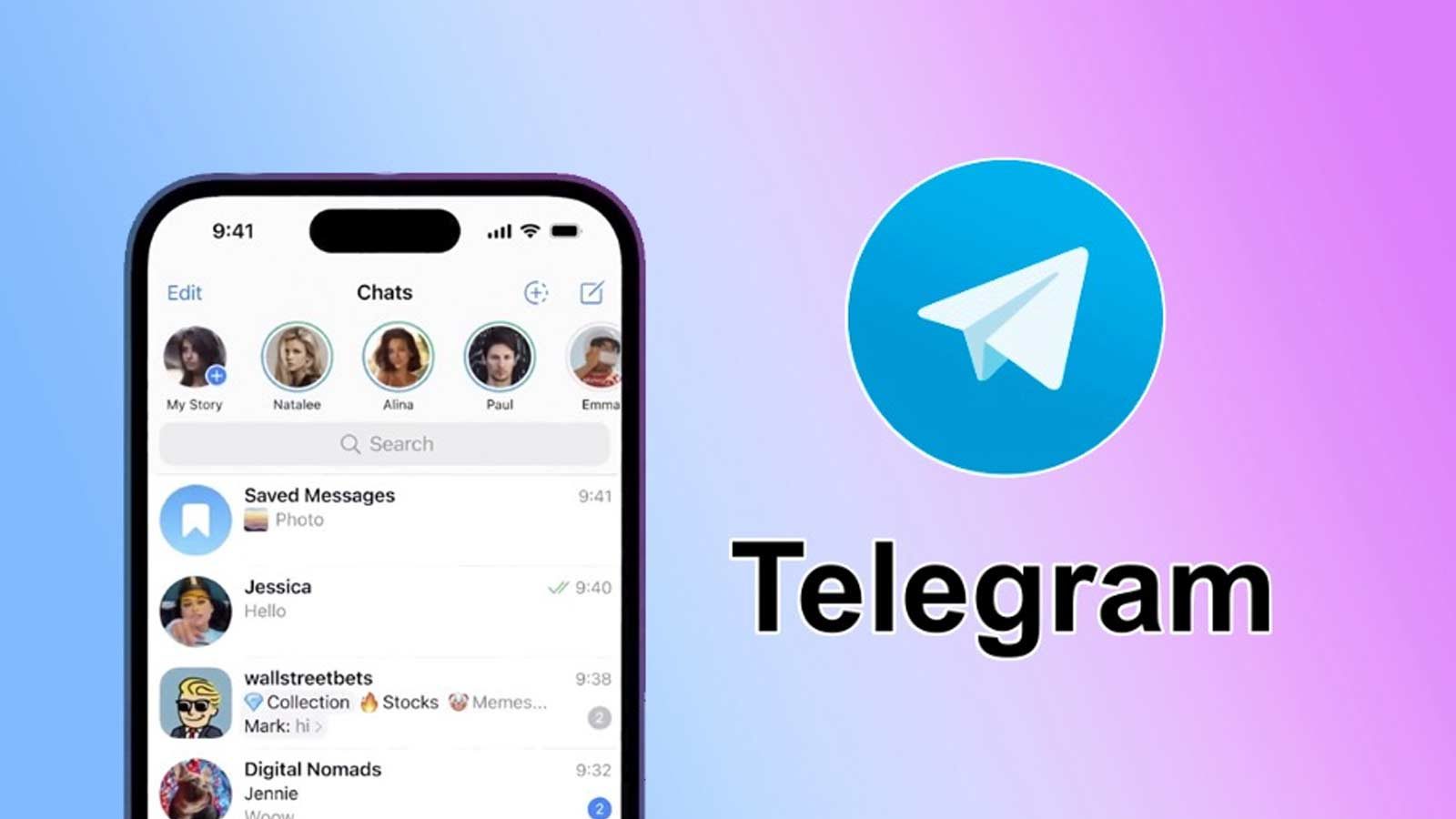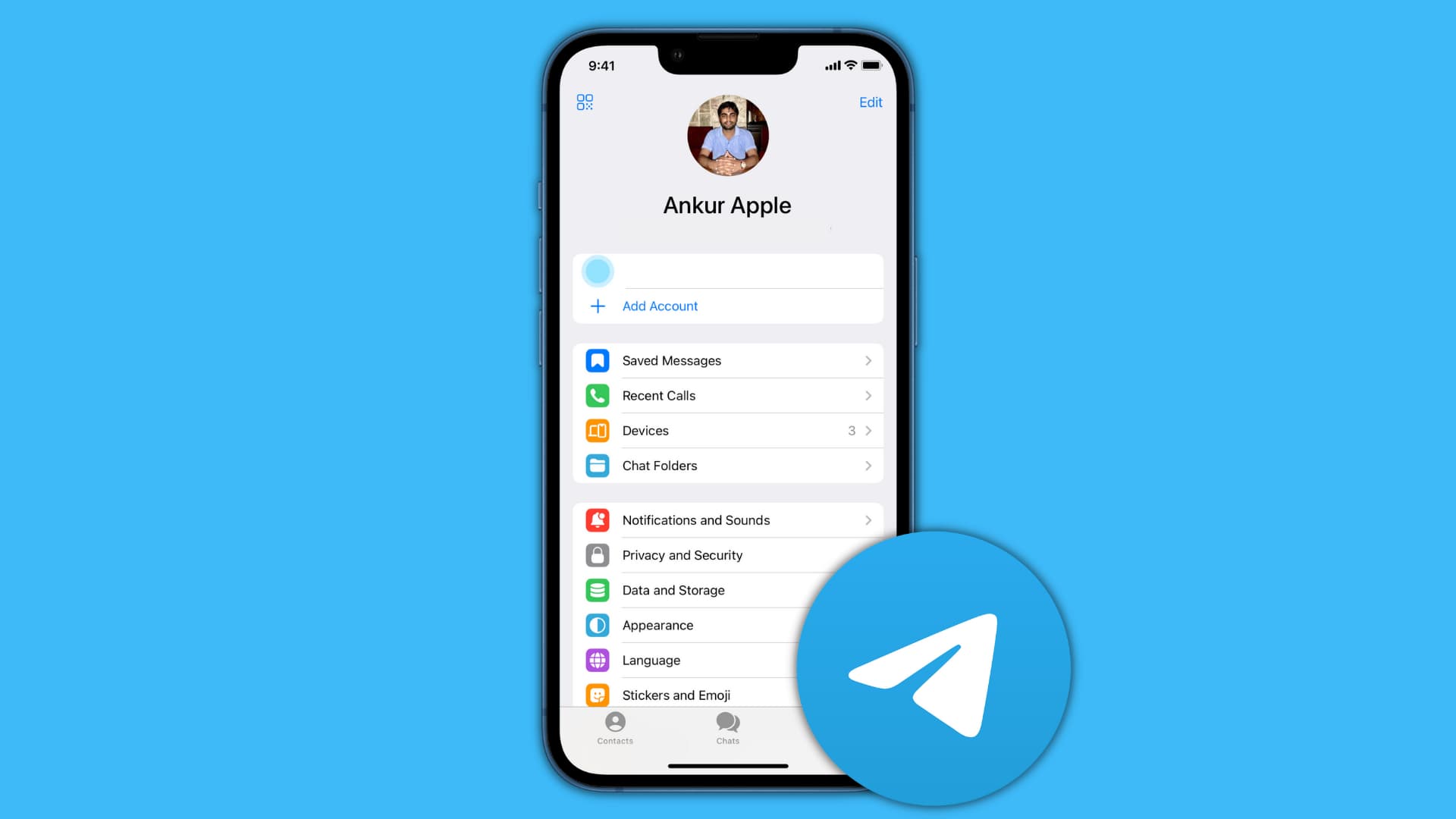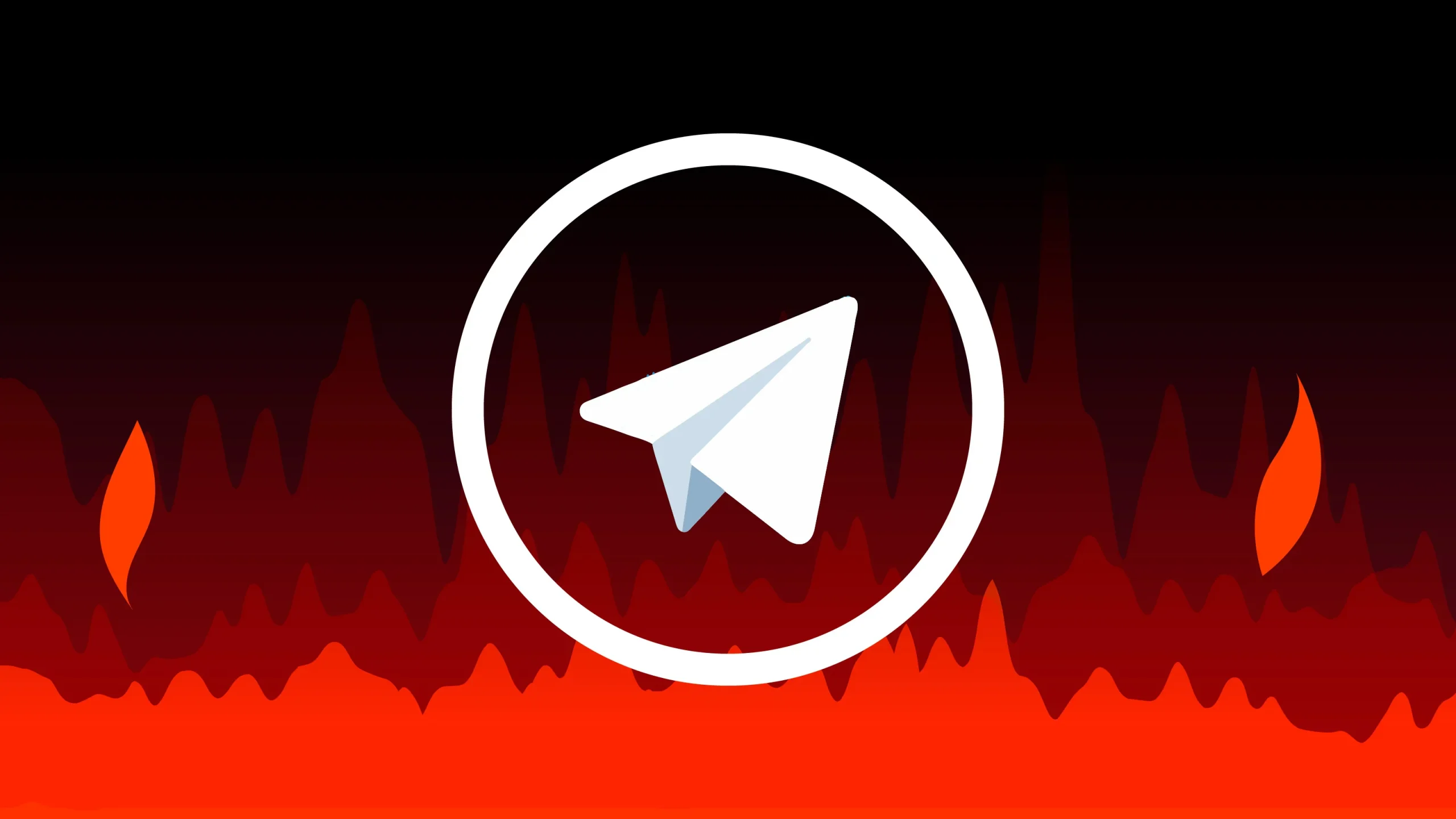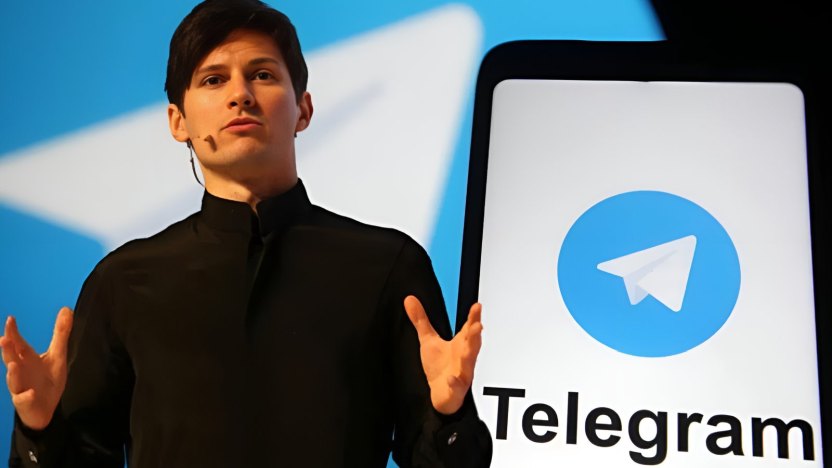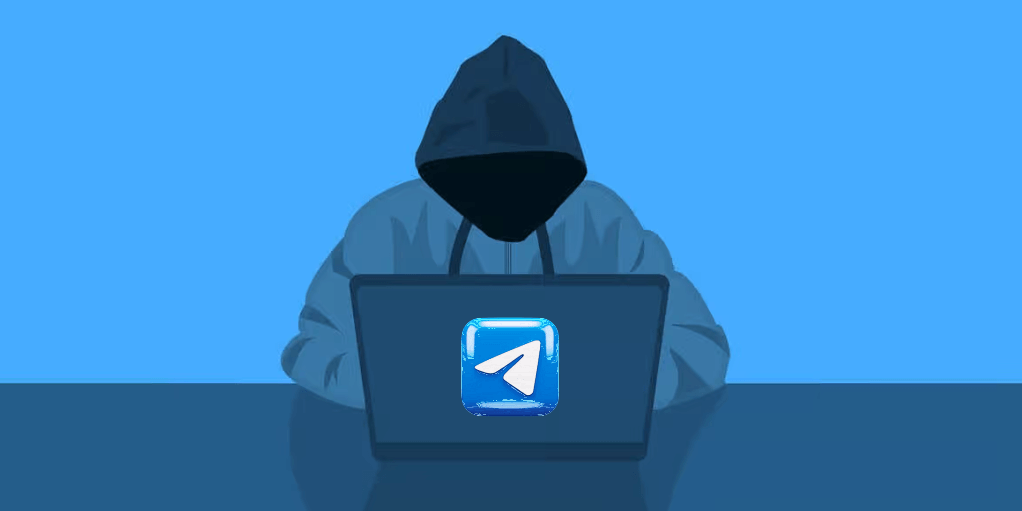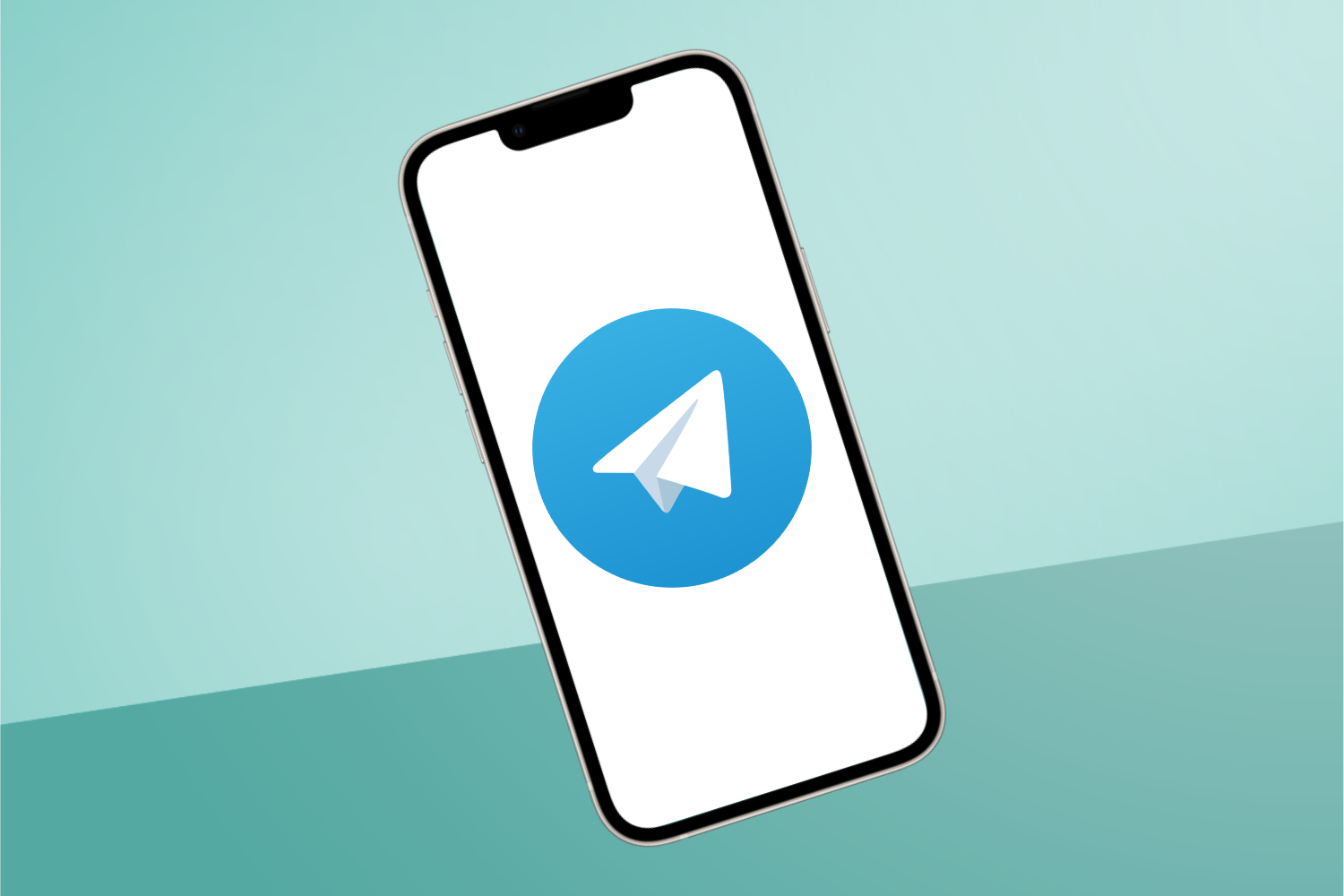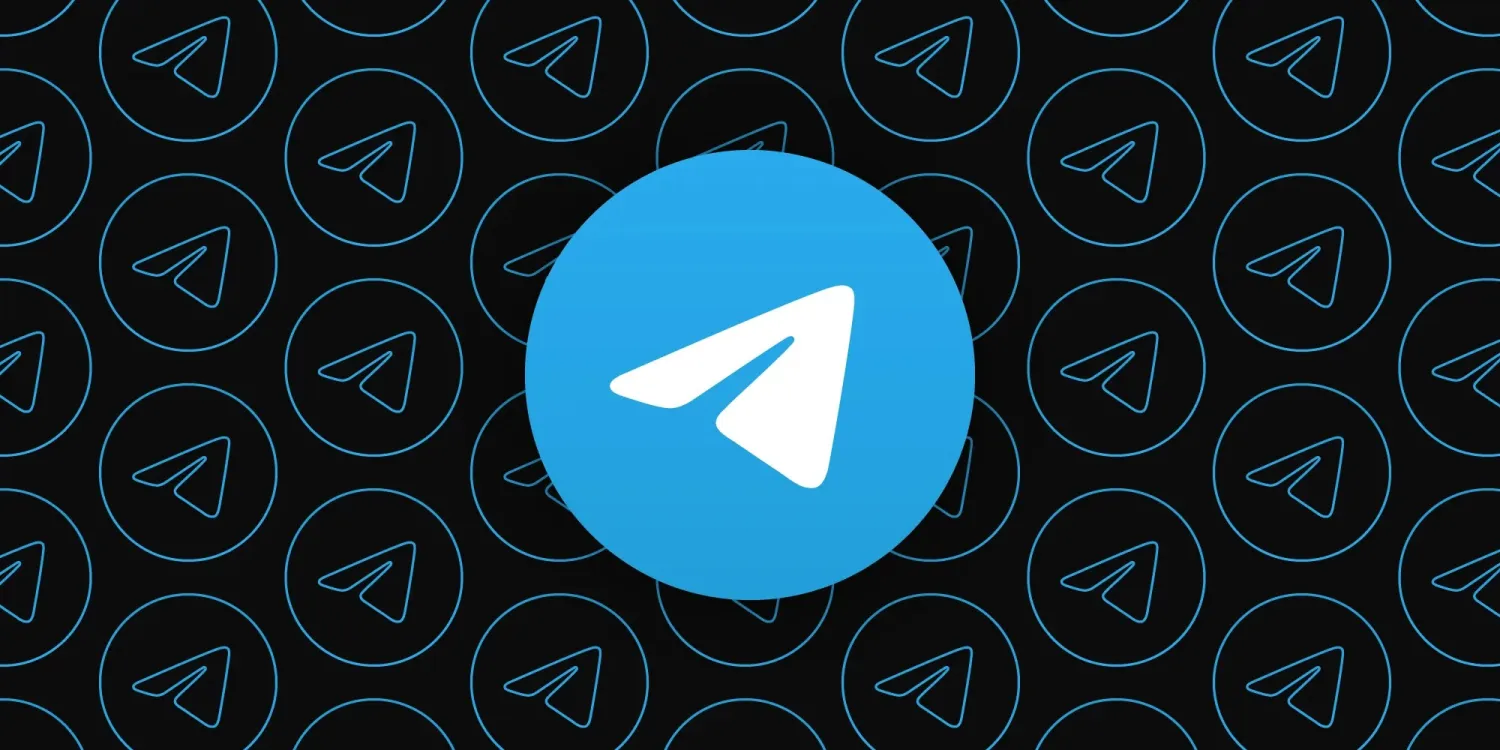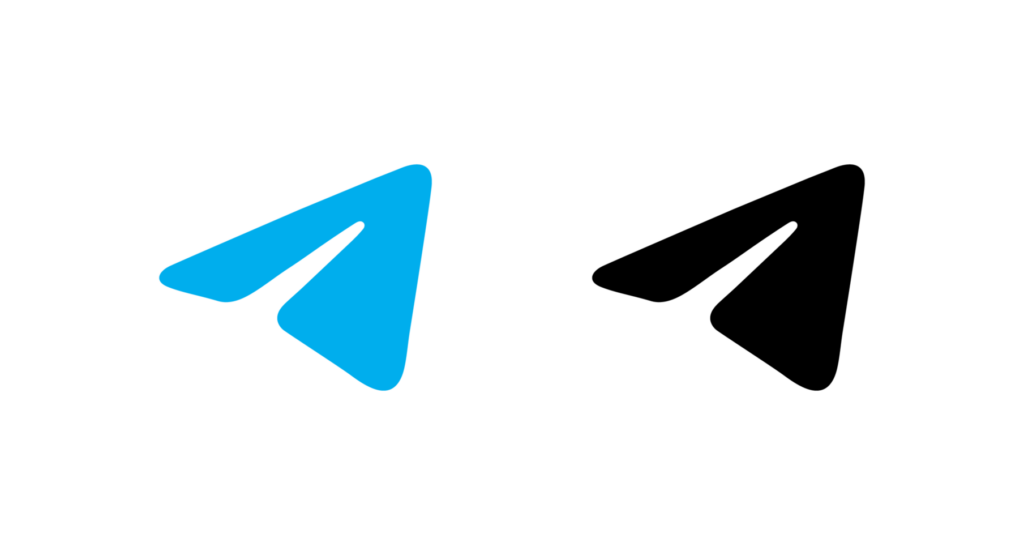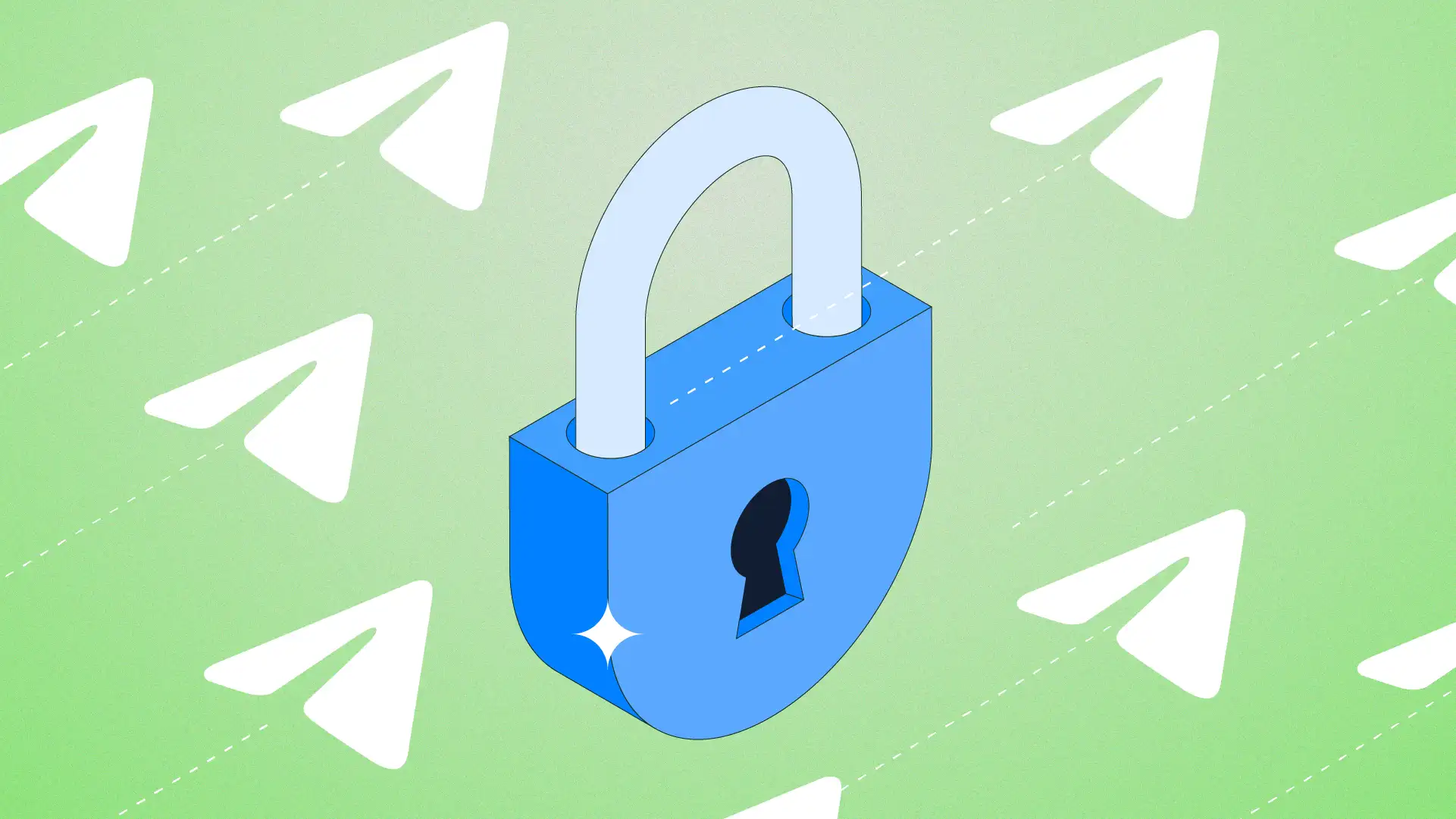在Telegram中设置中文版,打开应用后,点击左上角的菜单图标,进入“设置”页面。选择“语言”选项,找到并选择“简体中文”即可切换到中文版界面。如果没有显示中文,可以确保应用已更新到最新版本,或重新启动应用后再尝试设置。
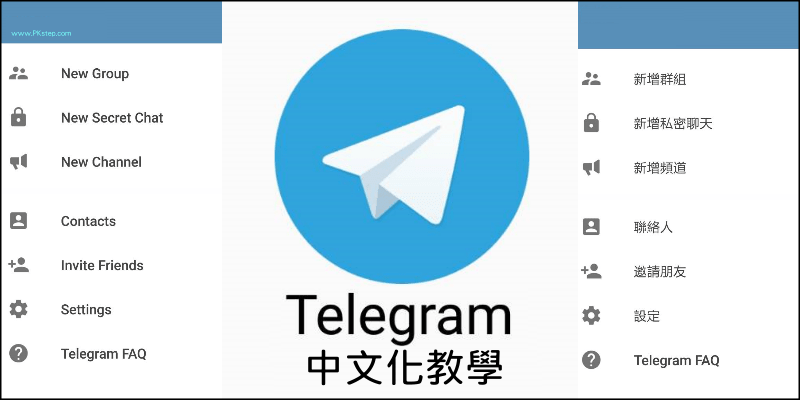
切换Telegram语言设置
如何找到语言设置选项
- 进入设置界面:打开Telegram应用后,点击左上角的三条横线图标,进入“菜单”界面。在菜单中,找到并点击“设置”(Settings)选项,进入设置页面。
- 选择语言设置:在设置页面,滚动至页面底部,点击“Language”(语言)选项。进入后,你将看到可用的语言列表。
- 适用设备的不同设置位置:如果是手机设备(如iOS或Android),语言设置通常位于设置页面的最下方;而在桌面版或Web版本的Telegram,语言设置可能需要点击左侧的“菜单”图标,再选择“设置”进行调整。
简体中文与繁体中文的选择
- 选择简体中文:在语言列表中找到并选择“简体中文”,Telegram将切换为简体中文界面。简体中文通常适用于中国大陆、新加坡等地区的用户。
- 选择繁体中文:如果你在台湾、香港等地区使用Telegram,或更习惯繁体字,可以选择“繁体中文”。该选项提供了针对繁体字用户的优化和本地化支持。
- 不同语言版本的界面差异:简体中文与繁体中文虽然都是中文版本,但有些词汇和界面可能存在差异。例如,简体中文中的“设置”在繁体中文中可能显示为“設定”。因此,根据个人偏好选择合适的版本。
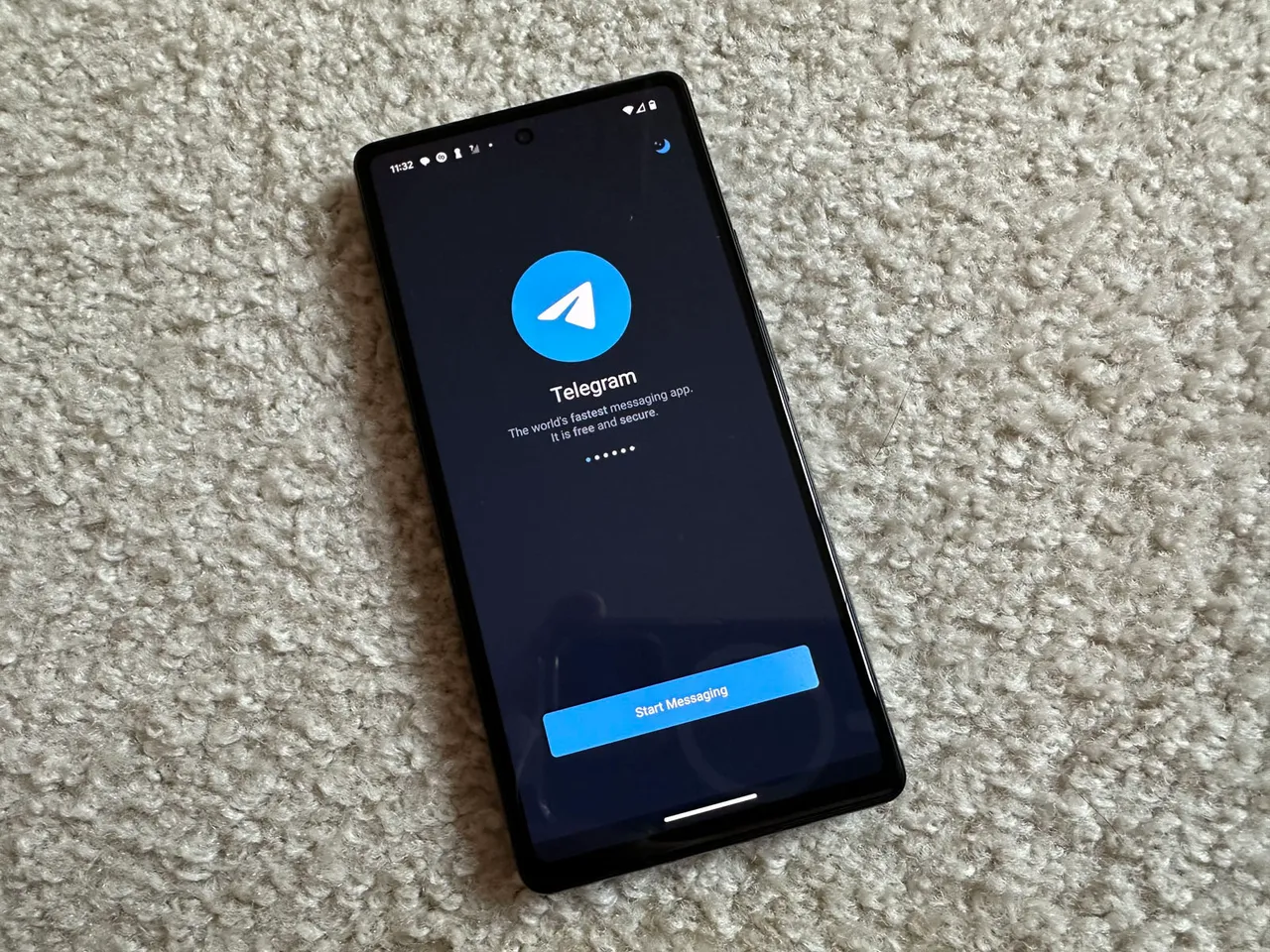
更新Telegram到最新版本
检查更新并下载
- 检查应用商店更新:对于手机用户,首先打开App Store(iOS)或Google Play(Android)。搜索“Telegram”,如果有更新提示,会显示“更新”按钮。点击后,应用会自动下载最新版本。
- 自动更新设置:如果你启用了自动更新功能,Telegram会在有新版本时自动更新。你可以在手机的“设置”中找到应用商店的“自动更新”选项,确保Telegram始终保持最新版本。
- 手动更新桌面版:桌面版Telegram用户可以通过Telegram官方网站下载最新安装包,或直接在应用内点击“检查更新”来获取最新版本。桌面版有时不会像手机端那样自动更新,需要手动操作。
更新后语言自动切换问题
- 语言设置不受更新影响:一般情况下,更新Telegram后,已选择的语言不会被更改。更新过程只会优化或修复功能,而不会改变用户的界面语言。如果你更新后发现语言改变了,可以手动进入“设置”页面进行调整。
- 首次更新后切换语言:部分情况下,Telegram可能会在首次更新后,自动根据设备的语言环境选择适合的语言。如果你在更新后发现语言显示不正确,可以进入设置更改为你熟悉的语言。
- 重新设置语言:如果更新过程中语言出现异常或界面显示不清晰,可以尝试退出Telegram应用后重新启动,进入“语言”设置手动选择所需语言进行修复。
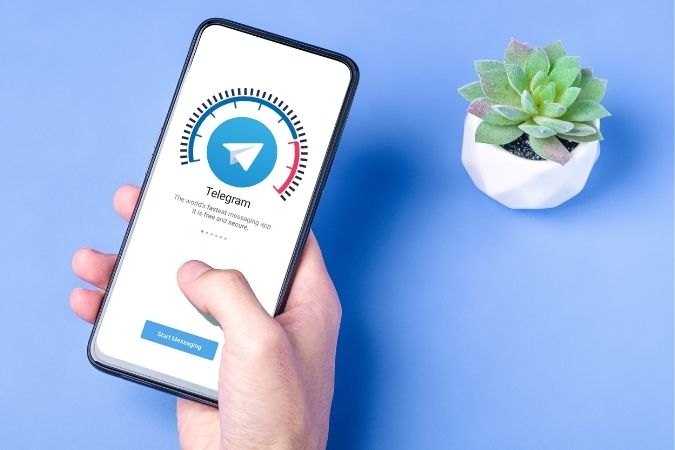
更改Telegram默认语言
在手机上更改默认语言
- 打开设置页面:首先,打开Telegram应用,点击左上角的三条横线图标,进入侧边菜单。在菜单中,选择“设置”选项。
- 选择语言设置:在设置页面中,向下滚动找到“Language”(语言)选项,点击进入语言设置界面。这里会显示Telegram支持的所有语言。
- 选择所需语言:在语言列表中选择你希望使用的语言(例如简体中文或繁体中文)。选择后,Telegram会自动切换到你选择的语言,无需重启应用。
在桌面版上设置语言
- 打开Telegram桌面版:在你的电脑上打开Telegram桌面版应用。如果还没有安装,可以访问Telegram官网下载并安装。
- 进入设置菜单:点击右上角的三条横线图标,打开侧边菜单。然后选择“Settings”(设置)。
- 选择语言设置:在设置页面中,找到“Language”(语言)选项,点击进入。在语言选项中,选择你希望使用的语言。更改后,Telegram桌面版会立即切换到所选语言,无需重启。
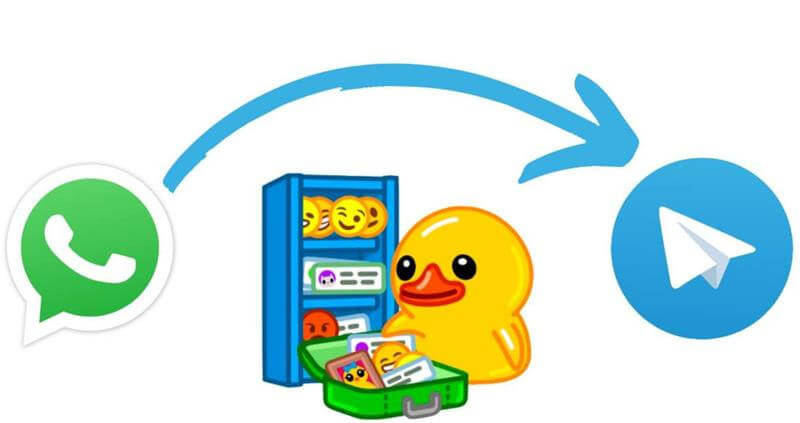
Telegram中文版功能介绍
简体中文的本地化功能
- 中文界面优化:Telegram中文版对界面进行了本地化优化,简体中文用户可以看到更符合中文语言习惯的翻译,例如“设置”改为“设置”,“频道”改为“频道”,使得使用体验更加友好。
- 中文输入法支持:Telegram中文版兼容常见的中文输入法,用户可以无缝输入简体或繁体中文。无论是拼音、手写还是五笔,都能顺畅输入,提升用户交流效率。
- 本地化日期和时间格式:简体中文用户在使用Telegram时,日期和时间格式会自动调整为符合中国用户习惯的格式,如年-月-日的日期显示方式,使得使用体验更加贴近本地需求。
中文支持的群组和频道
- 中文群组和社区:Telegram中文版支持创建和加入中文群组,包括兴趣爱好、教育、技术等多种领域的中文群组。用户可以方便地找到符合自己兴趣的群体进行交流。
- 中文频道:许多中文频道会提供新闻更新、教育资源、技术分享等内容。通过Telegram中文版,用户可以轻松订阅这些中文频道,及时获取相关信息。
- 群组管理和设置的中文化:群组的管理界面和设置选项也进行了中文化,使得管理员能够方便地进行群组管理,如设置群组名称、描述、成员权限等,操作更简单直观。
如何恢复Telegram的原始语言
在设置中恢复为英文
- 进入Telegram设置:首先,打开Telegram应用,点击左上角的三条横线图标,进入“菜单”。在菜单中,找到并点击“Settings”(设置)。
- 选择语言选项:在设置页面,向下滚动并找到“Language”选项,点击进入语言设置界面。
- 选择英文:在语言列表中,选择“English”(英文)。选择后,Telegram会立即切换为英文界面,无需重新启动应用。
恢复默认语言后注意事项
- 影响其他设置:更改为英文后,Telegram的界面语言将恢复为英文,但你的聊天记录和已加入的群组、频道内容将不会受到影响。
- 设置不会丢失:恢复为英文后,你的帐户设置、消息记录、群组设置等将保持不变。只是界面显示语言发生变化。
- 语言切换后可能的混淆:如果你频繁切换语言,可能会导致部分界面元素或菜单名称与原始语言设置不完全一致,可能需要稍微适应。